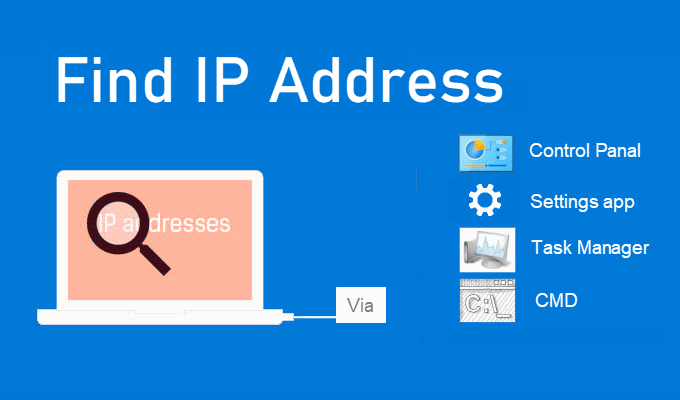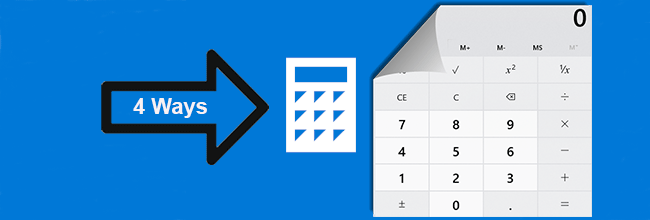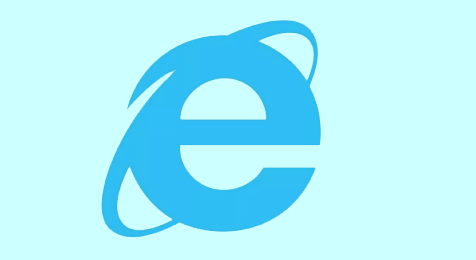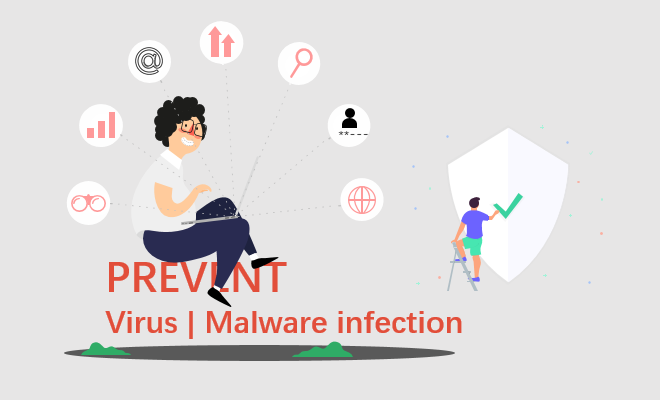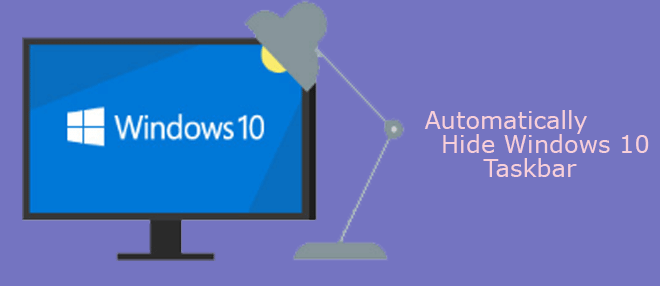6 способов исправить ошибку «Internet Explorer перестал работать»
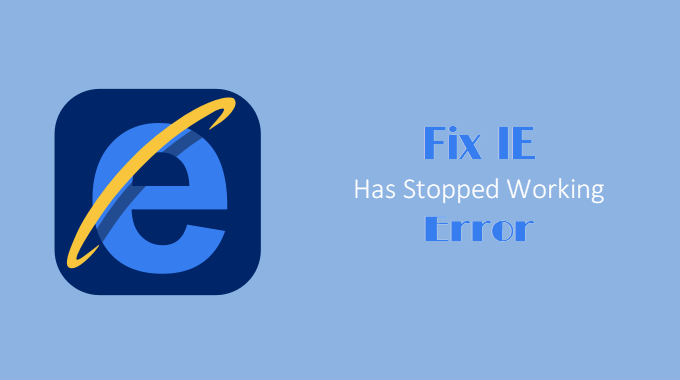
Если вы разочарованы сообщением об ошибке «Internet Explorer перестал работать», вы попали в нужное место. Вот несколько способов исправить полученное сообщение об ошибке.
Способ 1: сбросить Internet Explorer
Шаг 1. Откройте Свойства обозревателя в Windows 10.
Шаг 2. Перейдите на вкладку «Дополнительно», нажмите кнопку «Сброс» на вкладке «Дополнительно».
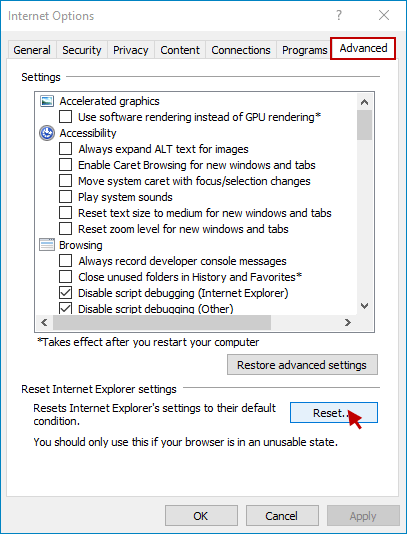
Шаг 3: В следующем всплывающем окне обязательно установите флажок Удалить личные настройки, а затем нажмите кнопку «Сброс».
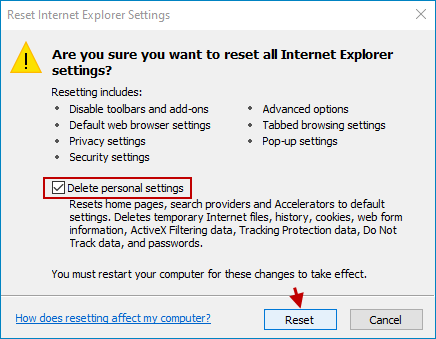
Шаг 4: Затем появится небольшое окно, в котором отображаются все настройки, просто нажмите кнопку «Закрыть», чтобы выйти.
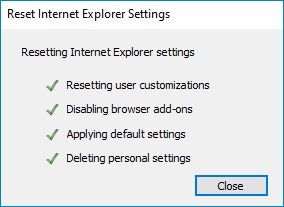
Перезагрузите компьютер и проверьте, правильно ли работает Internet Explorer. Если проблема все еще существует, перейдите к способу 2.
Способ 2: сбросить все зоны до уровня по умолчанию
Шаг 1. Нажмите клавиши Win + R, чтобы открыть диалоговое окно «Выполнить», введите команду inetcpl.cpl и нажмите «ОК», чтобы открыть Свойства Интернета.
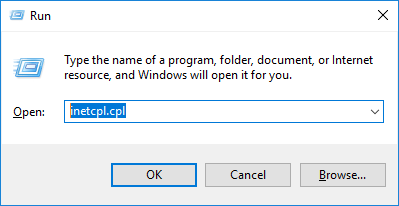
Шаг 2: На вкладке «Безопасность» нажмите «Сбросить все зоны до уровня по умолчанию» в нижней части окна, затем нажмите «Применить», а затем «ОК», чтобы подтвердить настройки.
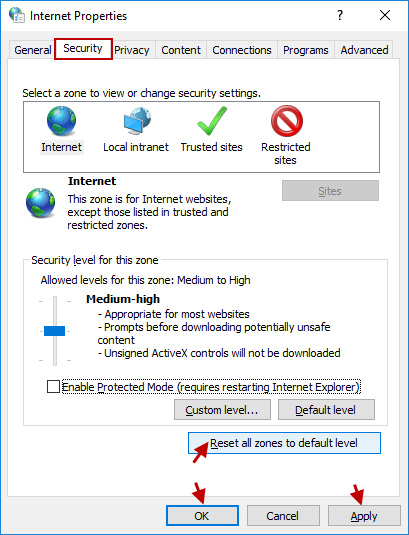
После того, как эти шаги будут выполнены полностью, перезагрузите компьютер и проверьте, решена ли ваша проблема.
Способ 3: отключить аппаратное ускорение
Шаг 1. Снова запустите Свойства Интернета.
Шаг 2. Перейдите на вкладку «Дополнительно» и установите флажок «Использовать программный рендеринг вместо рендеринга с помощью графического процессора». Затем нажмите Применить, а затем ОК.
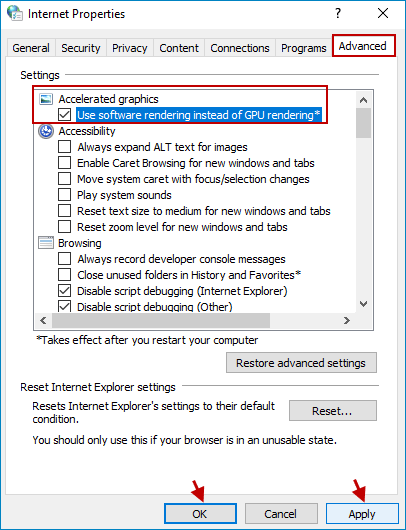
Теперь перезагрузите компьютер, чтобы сохранить внесенные вами изменения, и посмотрите, сможете ли вы решить проблему, когда Internet Explorer перестал работать. Если отключение аппаратного ускорения не решает вашу проблему, перейдите к способу 4.
Способ 4: удалить историю Internet Explorer
Шаг 1. Снова перейдите в окно свойств Интернета.
Шаг 2: Нажмите кнопку «Удалить» в разделе «История просмотров» на вкладке «Общие».
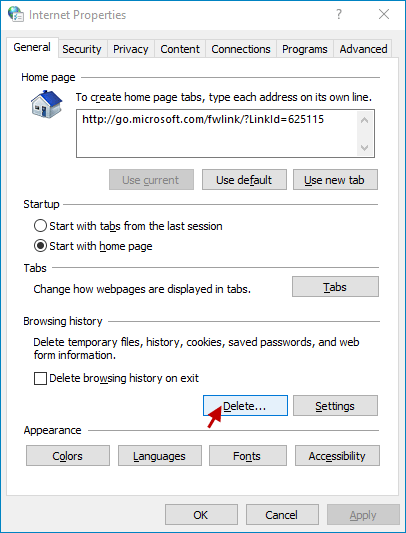
Шаг 3. Когда появится окно «Удалить историю просмотров», отметьте все следующие параметры и нажмите кнопку «Удалить».
- Сохранить данные избранного сайта
- Временные файлы Интернета и файлы веб-сайтов
- Файлы cookie и данные веб-сайтов
- История
- История загрузок
- Данные формы
- Пароли
- Защита от отслеживания, фильтрация ActiveX и функция “Не отслеживать”
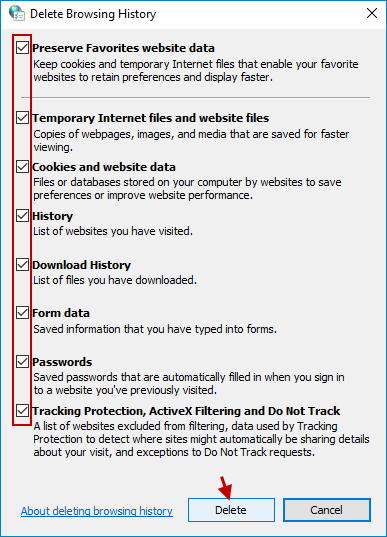
Шаг 4: Подождите, пока будет удалена история просмотров.
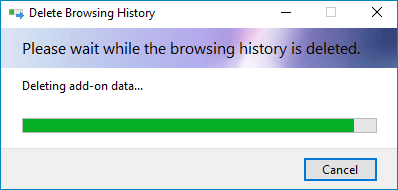
Затем нажмите Применить, а затем ОК, чтобы изменения вступили в силу.
Перезагрузите компьютер и проверьте, правильно ли работает Internet Explorer.
Способ 5. Запустите средство устранения неполадок Internet Explorer
Шаг 1. Откройте панель управления в Windows 10.
Шаг 2. В правом верхнем углу панели управления введите устранение неполадок в строке поиска. Щелкните ссылку Устранение неполадок.
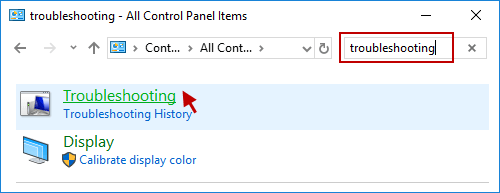
Шаг 3. В левом окне «Устранение неполадок» щелкните ссылку «Просмотреть все».
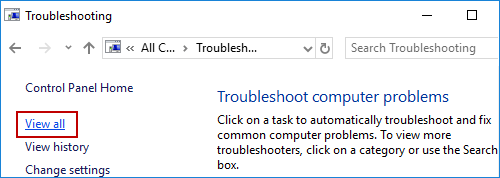
Шаг 4: Выберите «Производительность Internet Explorer».
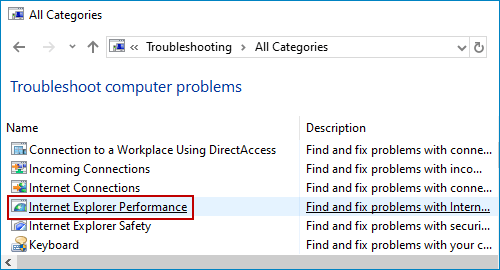
Шаг 5: Нажмите кнопку «Дополнительно».
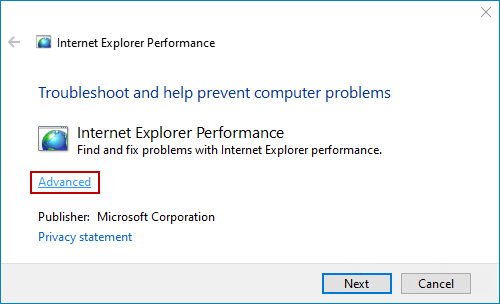
Шаг 6: Убедитесь, что установлен флажок Применить ремонт автоматически. И нажмите кнопку Далее, чтобы продолжить.
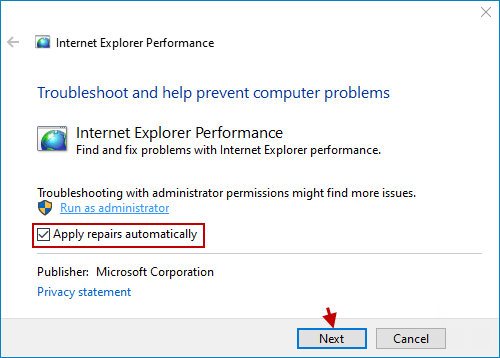
Шаг 7. Подождите, пока запустится средство устранения неполадок производительности Internet Explorer, после чего вы увидите, что средство устранения неполадок было успешно исправлено.
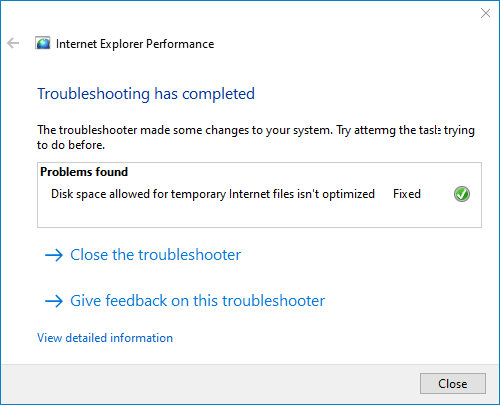
Перезагрузите компьютер и посмотрите, сможете ли вы решить проблему, когда Internet Explorer перестал работать.
Способ 6: переустановите Internet Explorer
Шаг 1. Откройте «Программы и компоненты» в Windows 10.
Шаг 2. Щелкните ссылку Включение или отключение компонентов Windows.
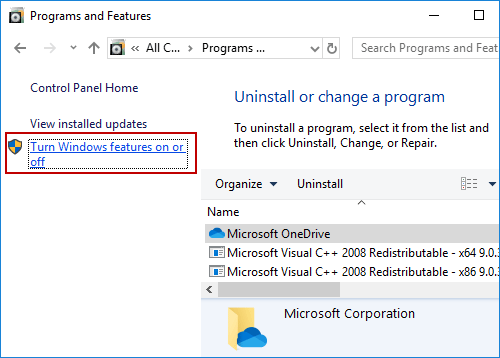
Шаг 3. Снимите флажок с Internet Explorer.
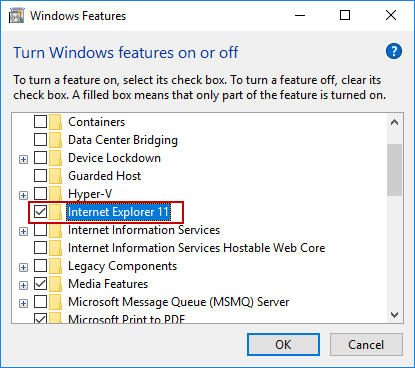
Шаг 4: Нажмите Да для подтверждения.
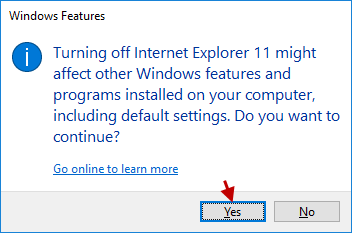
Шаг 5: Нажмите ОК и дождитесь выключения Internet Explorer.
Шаг 6: Перезагрузите компьютер сейчас.
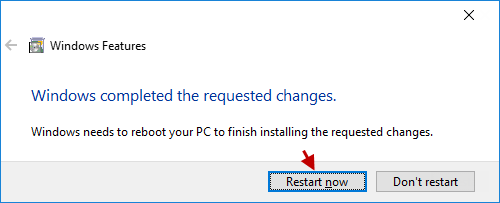
Шаг 7. Вернитесь в окно «Возможности Windows», установите флажок Internet Explorer и нажмите «ОК».
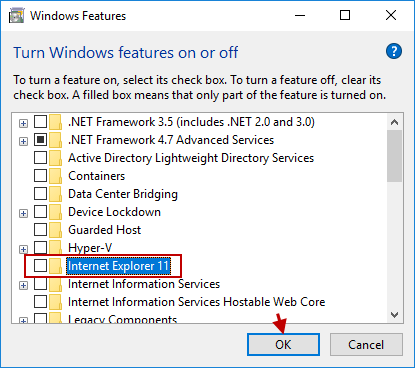
Шаг 8: Подождите, пока включится Internet Explorer.
Перезагрузите компьютер и посмотрите, правильно ли он работает.
См. Подробности в этом обучающем видео.