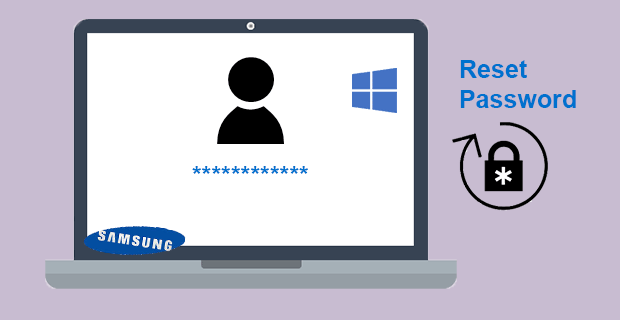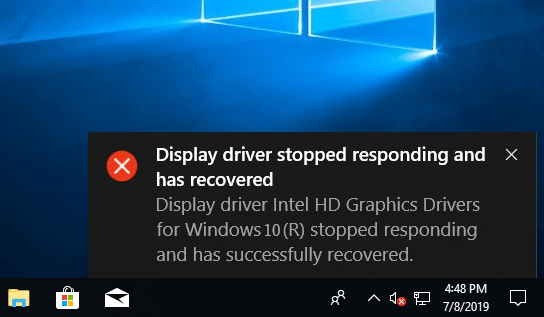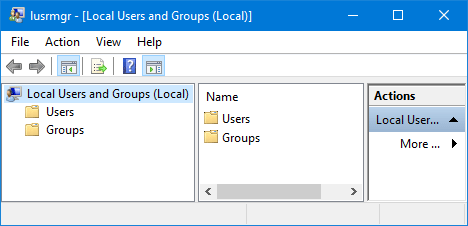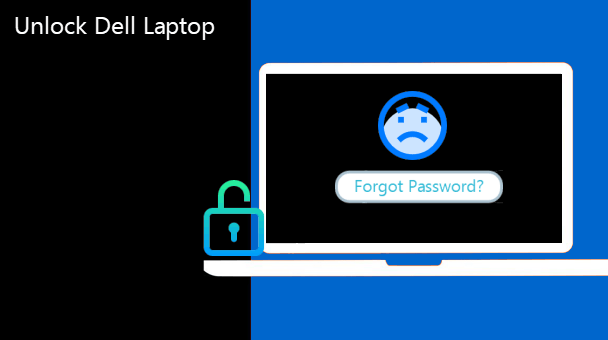6 способов доступа к редактору реестра в Windows 10
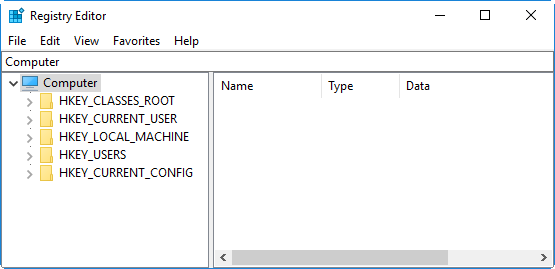
Обычные пользователи вряд ли могут использовать редактор реестра, но опытным пользователям обычно может потребоваться доступ к редактору реестра Windows для выполнения некоторых задач. Теперь в этом посте показано шесть способов доступа к редактору реестра в Windows 10.
6 способов получить доступ к редактору реестра в Windows 10
В любом случае вам нужно будет войти в Windows 10 как администратор или иметь права администратора.
Способ 1: через меню Пуск
Введите «regedit» в меню «Пуск» Windows 10 или в Cortana. Затем щелкните приложение regedit в списке программ.
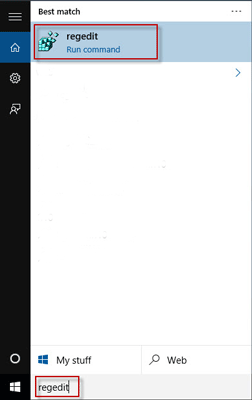
Способ 2: через команду Run
Нажмите Win + R, чтобы открыть диалоговое окно «Выполнить». Введите «regedit» в поле и нажмите «ОК».
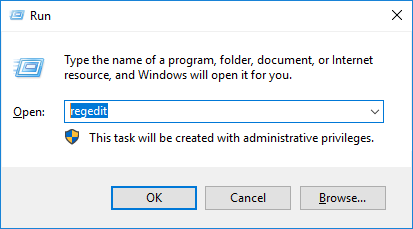
Способ 3: через проводник
Шаг 1: Откройте проводник.
Шаг 2: Найдите этот компьютер -> Локальный диск (C) -> Windows. В папке Windows вы можете найти файл приложения regedit.exe. Дважды щелкните его, чтобы открыть редактор реестра.
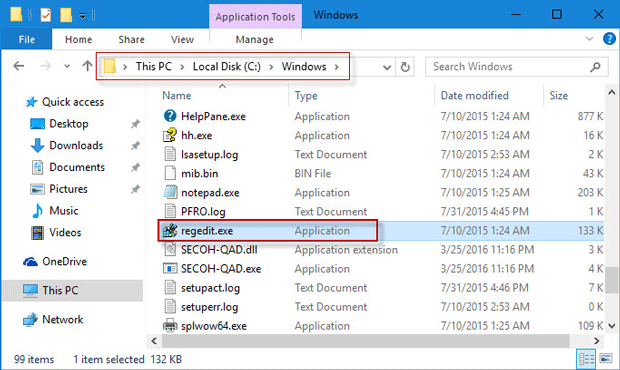
Способ 4: через командную строку
Шаг 1. Откройте окно командной строки Windows 10.
Шаг 2: Введите «regedit» и нажмите Enter.
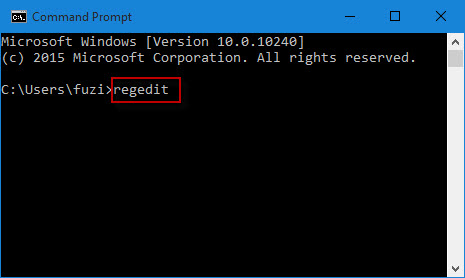
Способ 5: через PowerShell
Шаг 1. Откройте окно Windows PowerShell.
Шаг 2: Введите «regedit» и нажмите клавишу Enter.
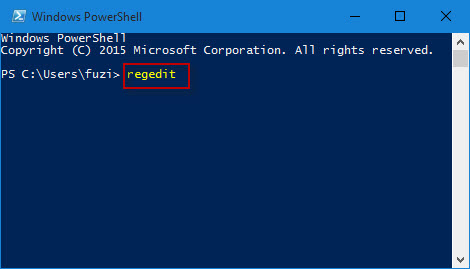
Способ 6: через диспетчер задач
Шаг 1. Откройте диспетчер задач.
Шаг 2: Щелкните Файл -> Запустить новую задачу.
Шаг 3: Введите «regedit» в поле «Открыть» и нажмите «ОК».
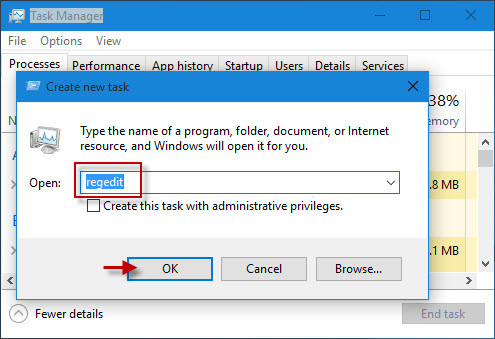
Советы: при использовании любого из указанных выше способов для доступа к редактору реестра Windows 10 вам необходимо будет подтвердить диалоговое окно «Контроль учетных записей пользователей», если будет предложено. Если вам не нужен запрос UAC, вы можете отключить контроль учетных записей в Windows 10.