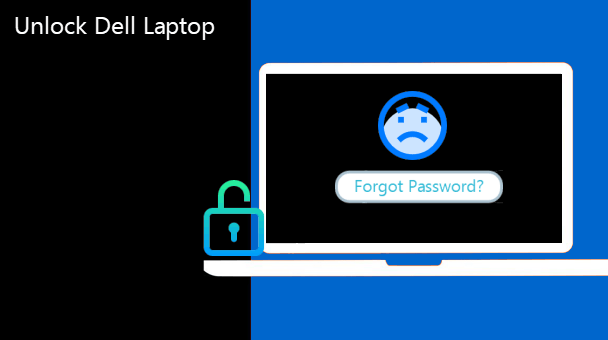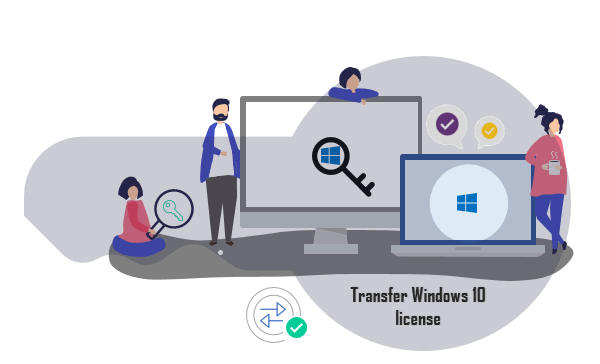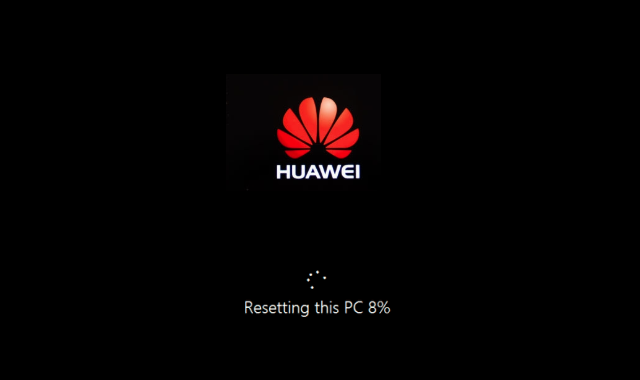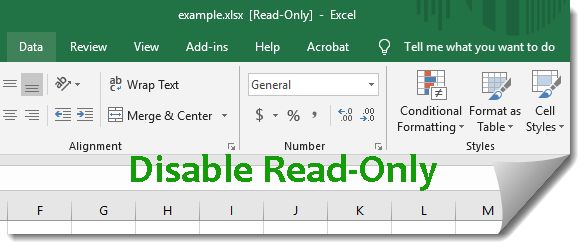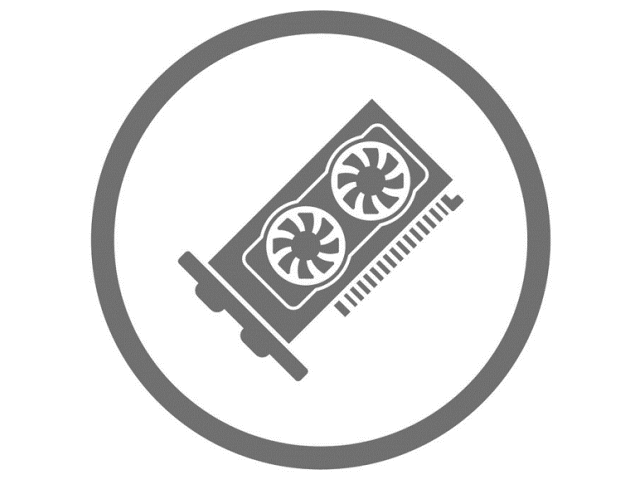6 советов по увеличению FPS для лучшего игрового процесса
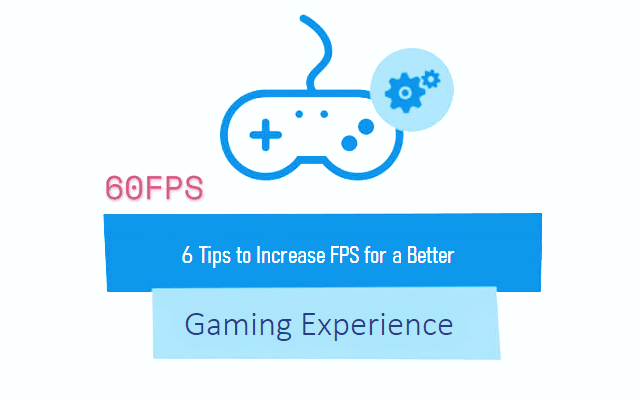
Если вы испытываете падение FPS во время игры в свои любимые игры в Windows 10, узнайте, какие факторы влияют на то, как видеоигры отображаются на вашем компьютере, и изучите 6 вещей, которые вы можете сделать, чтобы улучшить производительность графики и увеличить FPS для лучшей игры. опыт.
Факторы, влияющие на FPS в видеоиграх
На производительность FPS в игре влияет множество факторов. Здесь мы сосредоточимся на трех взаимосвязанных факторах, влияющих на частоту кадров:
- Системное оборудование, такое как видеокарта, материнская плата, процессор и память.
- Настройки графики и разрешения в игре.
- Степень оптимизации и развития игрового кода для графической производительности.
Самыми большими факторами, влияющими на производительность игры, являются видеокарта и процессор. Общее практическое правило – чем выше частота кадров, тем выше требования к ЦП.
Сколько FPS вам действительно нужно, чтобы играть в компьютерные игры
Как правило, 30 кадров в секунду – это самая низкая частота кадров, с которой все еще можно играть в игры. Сегодня большинство видеоигр разрабатываются с частотой кадров 60 кадров в секунду, потому что они более плавные и отзывчивые. В то же время более высокая трехзначная частота кадров действительно актуальна только для конкурирующих игроков, хотя некоторым людям даже нужна дополнительная скорость реакции в однопользовательских играх.
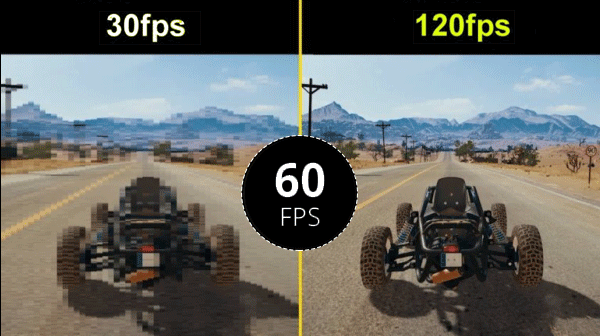
Фактический FPS зависит от оборудования и того, что может произойти в игре в любой момент. Что касается оборудования, как упоминалось ранее, ваша видеокарта и процессор будут играть роль в FPS, но ваш монитор также будет влиять на FPS, который вы увидите.
Как проверить FPS в игре в Windows 10
Вы можете увидеть счетчик частоты кадров, нажав одновременно клавиши Win + G, чтобы открыть игровую панель во время игры, и вы увидите счетчик FPS в реальном времени без установки сторонних приложений, таких как FRAPS, или активации опции для конкретной игры.
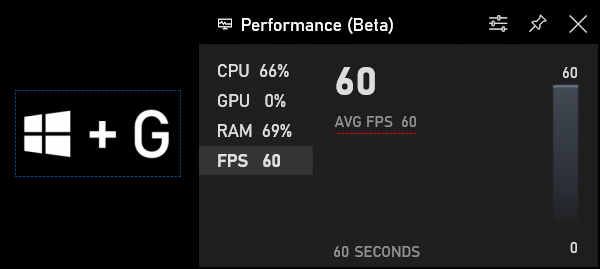
Чтобы использовать счетчик FPS в вашей игре, вам может потребоваться несколько разовых действий.
- Нажмите клавишу с логотипом Windows + G, чтобы открыть игровую панель, затем выберите меню виджетов> Производительность.
- Выберите вкладку FPS, затем выберите Запросить доступ.
- Следуйте инструкциям, затем перезагрузите компьютер, чтобы изменения вступили в силу. Когда вы запустите игру, счетчик FPS будет готов и ждет на панели Xbox Game Bar.
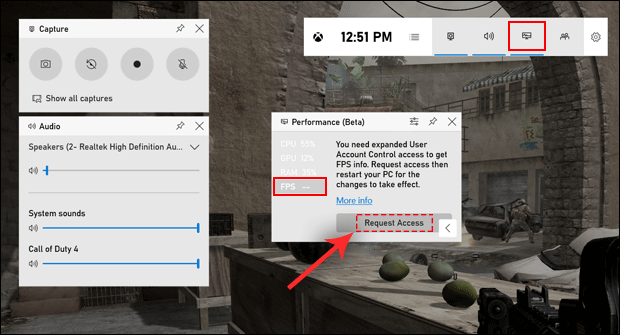
6 советов по увеличению FPS для компьютерных игр
Есть несколько вещей, которые вы можете сделать, чтобы улучшить FPS и общую производительность игры:
1. Обновите графические диски.
Диски – это специальные программы, которые обеспечивают интерфейс между программным обеспечением и оборудованием. Устаревшие драйверы могут снизить производительность в играх.
Постоянное обновление драйверов для вашей видеокарты / чипа и процессора гарантирует, что вы всегда будете получать максимальную производительность от своего игрового компьютера. Щелкните соответствующие ссылки ниже, чтобы загрузить последние версии драйверов:
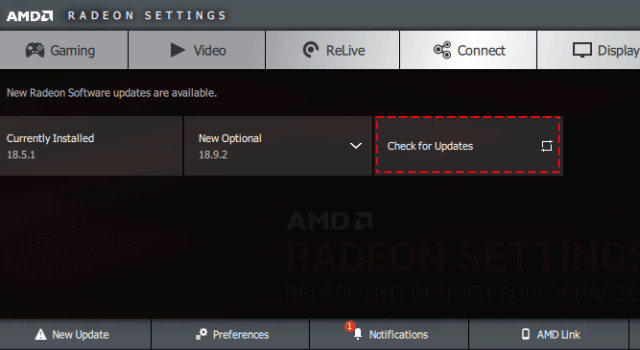
2. Используйте программное обеспечение для оптимизации ПК, которое освобождает системные ресурсы для игр.
Вы можете легко повысить производительность своего ПК, в том числе с помощью сторонних приложений. iSumsoft System Refixer – это мощное приложение для оптимизации системы, которое раскрывает тайну очистки реестра, позволяя пользователям легко очищать ключи реестра Windows и записи, оставшиеся от неустановленных приложений. Он также очищает множество различных типов временных файлов, дампов памяти и многого другого, что может способствовать замедлению работы ПК.
Особенность iSumsoft System Refixer
iSumsoft System Refixer может помочь вам отключить ненужные системные службы, чтобы уменьшить использование ЦП и памяти, тем самым повысив производительность вашего ПК в играх.
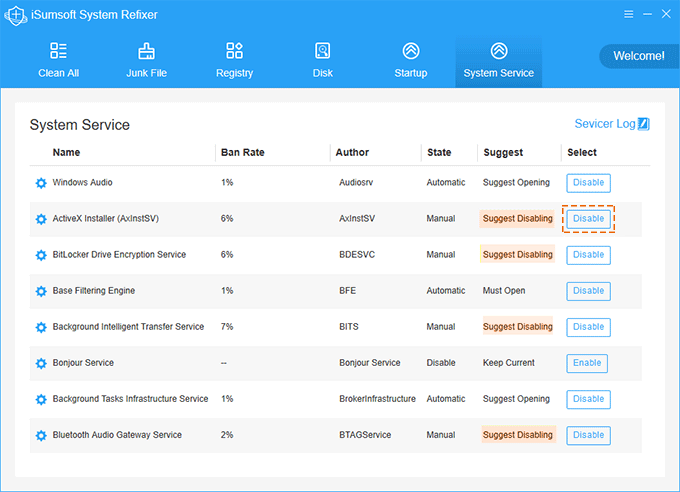
3. Настройте параметры Windows, чтобы повысить производительность в играх.
В операционной системе есть множество опций и настроек, и хотя они не могут обеспечить максимальную производительность игры, их легко реализовать и они не требуют никаких денег.
1) Настройте параметры питания
Хорошая идея – перейти на план высокой производительности. Для этого перейдите в «Настройки»> «Система»> «Питание и сон», а затем нажмите «Дополнительные настройки питания» справа.
При необходимости выберите Показать дополнительные планы, а затем выберите вариант Высокая производительность.
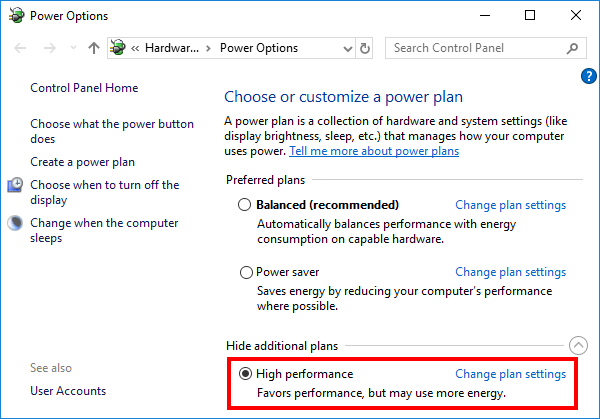 2) Отрегулируйте для лучшей производительности
2) Отрегулируйте для лучшей производительности
Чтобы отключить визуальные эффекты в Windows, введите производительность в меню «Пуск» и выберите «Настроить внешний вид и производительность Windows». На вкладке «Визуальные эффекты» появившегося меню вы увидите список графических функций, которые можно включить или отключить.
Нажмите кнопку «Настроить для максимальной производительности», чтобы отключить все эти эффекты, нажмите «ОК». Когда это будет сделано, интерфейс не будет выглядеть таким гладким, но вы все равно не заметите этого, когда играете в игру.
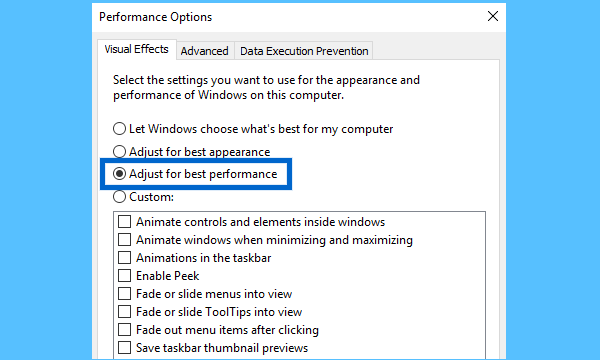 3) Отключите игровую панель и фоновую запись
3) Отключите игровую панель и фоновую запись
Перейдите в «Настройки»> «Игры»> «Игровая панель» и выключите игровую панель, чтобы она не запускалась.
Затем перейдите на вкладку «Захваты» и отключите фоновую запись. Это еще одна игровая функция Windows 10, которая позволяет легко запечатлеть важные моменты, но использует системные ресурсы.
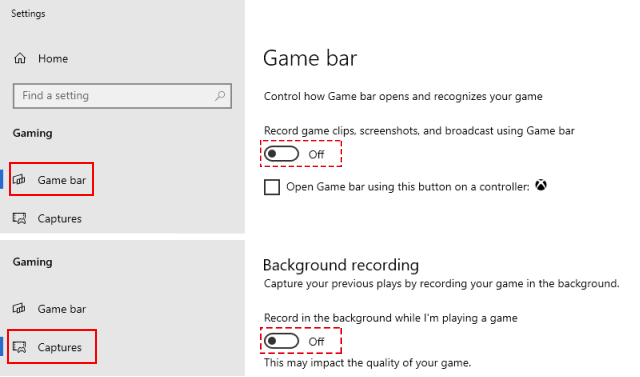
Наконец, включите игровой режим, чтобы оптимизировать игровую производительность ПК для игры, и закройте другие программы, чтобы уменьшить влияние других программ, работающих на ПК.
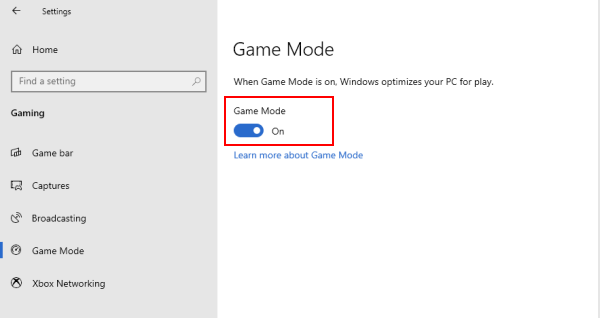
4. Настройте параметры графики в игре.
Большинство игр для ПК позволяют изменять различные параметры графики, точный выбор зависит от игры. Вообще говоря, следующие ресурсоемкие функции могут быть отключены или даже отключены, чтобы повысить вашу производительность без значительных визуальных различий:
- Эффекты тени
- Эффекты отражения
- Окклюзия окружающей среды
- Размытость
- Глубина резкости
- Расстояние отрисовки
- Качество текстуры
В качестве общего решения вы можете попробовать уменьшить ползунок «Качество графики». Использование более низкого качества графики часто улучшает FPS.
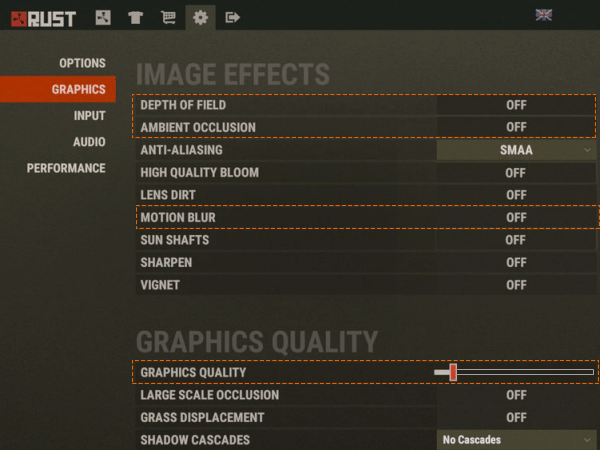
Вы также можете отключить отдельные странные эффекты, такие как отражения и туман. Хотя они могут сделать игру красивее, они оказывают давление на ваш графический процессор. Чтобы увеличить частоту кадров, эти параметры следует отключить.
Кроме того, обратите внимание на возможность ограничения FPS. Если количество кадров, отправленных вашим графическим процессором, превышает скорость отображения экрана, эти функции будут очень полезны, но, очевидно, ограничение FPS может привести к падению частоты кадров ниже стандартного уровня.
Если у вас действительно возникают проблемы с запуском игры, попробуйте уменьшить разрешение. Например, уменьшение его с 1920 × 1080 до 1080 × 720 положительно скажется на FPS.
5. Разгоните свое оборудование.
Если вы хотите, чтобы существующее оборудование работало быстрее, вы можете его разогнать. Вы можете разогнать свой GPU, CPU и Memery, разгон GPU будет более важен для FPS в большинстве игр. Обратите внимание, что при разгоне ваш компьютер потребляет больше энергии и нагревается, поэтому он может повредить ваше оборудование или просто сделать вашу систему нестабильной во время разгона.
Это преимущество применимо не ко всем играм, но полезно для большинства игр (особенно с более совершенными визуальными эффектами).
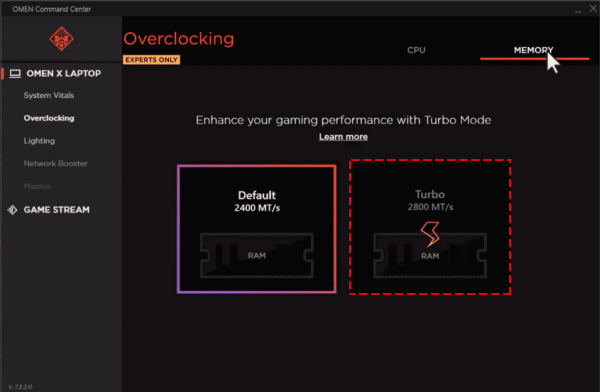
6. Обновите оборудование.
Апгрейды оборудования, которые могут улучшить производительность игры, включают жёсткие диски, видеокарты и обновления оперативной памяти.
1) Обновите жесткий диск до твердотельного.
Цена на твердотельные накопители значительно упала, что сделало их доступными для большего числа людей. Для игр, установленных на SSD, время запуска и загрузки сразу увеличится. Одним из недостатков является то, что если ваш диск с ОС представляет собой традиционный жесткий диск, вы все равно можете столкнуться с определенными узкими местами в операционной системе.
2) Обновите свой графический процессор или добавьте несколько настроек видеокарты
Современные игры многого требуют от вашего графического процессора, поэтому обновление этого компонента обычно обеспечивает самый большой прирост игровой производительности. Если на вашей материнской плате есть несколько слотов PC-Express, вы можете использовать Nvidia SLI или AMD Crossfire для добавления нескольких видеокарт.
Больше графических процессоров = больше игровых возможностей.
3) Добавить или обновить RAM
Если у вас есть свободный слот для оперативной памяти, установка нового модуля DIMM поможет повысить производительность игры. Кроме того, увеличение скорости ОЗУ – еще один способ повысить производительность. Это можно сделать, купив новую более быструю оперативную память или разогнавшись.

![Wi-Fi подключен, но нет доступа в Интернет [SOLVED]](https://awme.ru/wp-content/uploads/2021/02/wifi-connected-but-no-network-solved.png)