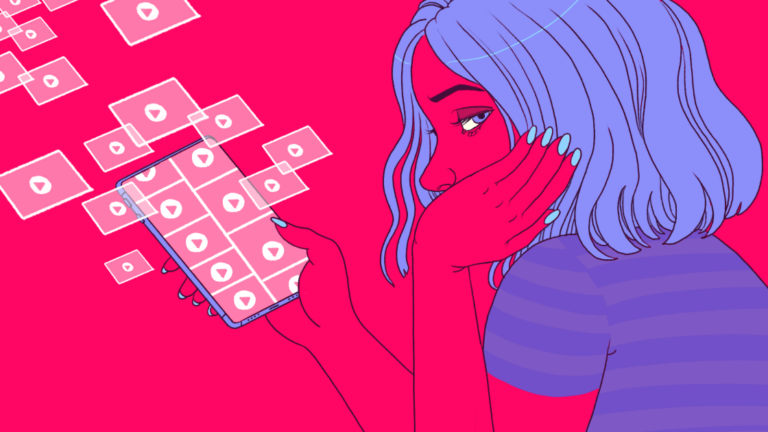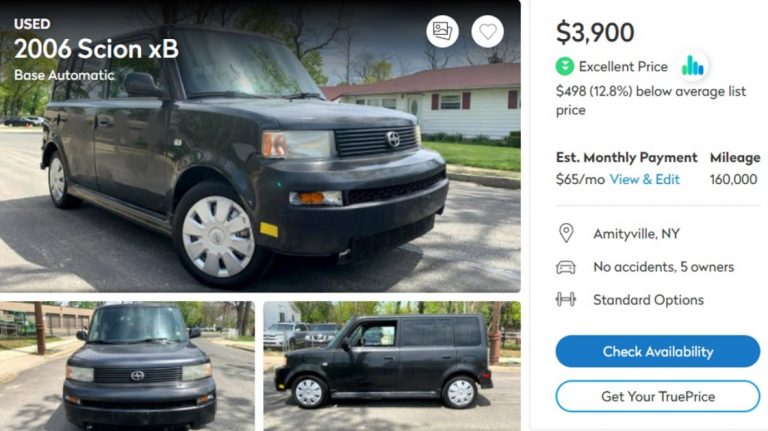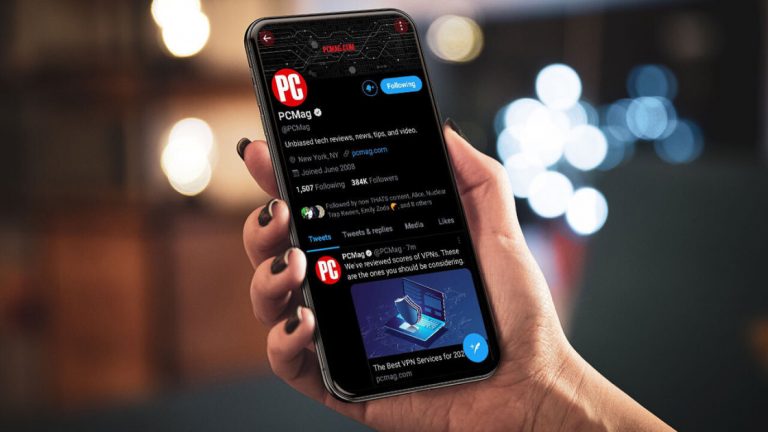6 простых способов удаления программ в Windows 10
Если на вашем ПК с Windows 10 есть несколько приложений, которые вы больше не используете, вы не застряли в них. Избавьтесь от них, чтобы освободить место на диске и не загромождать меню «Пуск».
Windows 10 включает в себя функцию удаления, доступную через меню «Пуск», экран настроек и скрытую в панели управления. Вы можете быстро и аккуратно удалить универсальное приложение Windows 10 с помощью функции удаления в меню «Пуск» и в настройках, но не с помощью апплета панели управления.
Однако, если вы попытаетесь удалить полное настольное приложение, используя встроенные параметры Windows, в процессе часто остаются оставшиеся папки, файлы и записи реестра. Вот почему вы можете использовать сторонний деинсталлятор, который может полностью уничтожить все приложения и не оставить следов. Давайте рассмотрим ваши варианты.

Вы можете удалить программу из меню «Пуск» Windows 10. Нажмите кнопку «Пуск» и найдите программу, которую хотите удалить, в списке «Все приложения» слева или в мозаичном разделе справа. Щелкните программу правой кнопкой мыши. Если его можно удалить таким образом, во всплывающем меню вы увидите опцию «Удалить». Щелкните его, подтвердите, что хотите удалить его, и он исчезнет.
Удалить в настройках приложения

Вы также можете перейти в «Настройки»> «Приложения»> «Приложения и функции», чтобы упростить просмотр всех программ, которые можно удалить. На этом экране показаны как универсальные приложения Windows, так и стандартные настольные приложения, поэтому здесь вы должны найти все программы, установленные на вашем компьютере. Прокрутите список вниз, чтобы найти программу, которую хотите удалить, затем щелкните ее и выберите «Удалить».
Удалить через панель управления

Если вы предпочитаете использовать панель управления, этот параметр по-прежнему доступен в последней версии Windows 10. Нажмите кнопку «Пуск» и прокрутите вниз до папки «Система» Windows. Щелкните папку, затем выберите ярлык панели управления. Вы также можете выполнить поиск «Панель управления» в строке поиска.
Переключитесь в вид значков и выберите апплет для программ и компонентов. В этом представлении не отображаются универсальные приложения Windows, а отображаются только стандартные настольные приложения. Выберите программу, которую хотите удалить, затем щелкните ее правой кнопкой мыши и выберите «Удалить» или выберите «Удалить» вверху списка.
Сторонние деинсталляторы
Приложения часто распространяют свои файлы и настройки по вашей системе и могут даже заполнять ваш реестр настройками, которые сложно отследить. Функции удаления, встроенные в Windows, не обязательно удаляют все эти оставшиеся файлы и настройки, но сторонний деинсталлятор лучше удаляет приложение полностью.
Проблема полного удаления настольного приложения Windows заключается в поиске правильного баланса. Многие файлы Windows и параметры реестра используются более чем одной программой. Таким образом, утилита удаления должна удалить все остатки программы, которую вы удаляете, не удаляя другую программу, которая может по-прежнему полагаться на эти элементы.
По этой причине многие из лучших деинсталляторов имеют специальные резервные копии и меры безопасности. Если после удаления что-то пойдет не так, приложение можно восстановить, чтобы исправить любые возникающие проблемы.
Мы рекомендуем три сторонние программы удаления, которые могут выполнить эту работу. Однако у нас также есть несколько других бесплатных вариантов в нашем обзоре Лучшего бесплатного программного обеспечения под заголовком Деинсталляторы и установщики.
Revo Деинсталлятор

Revo Деинсталлятор может полностью и чисто удалить настольные приложения, приложения Windows и даже расширения браузера. Бесплатная версия предлагает основные функции и может быть хорошим местом для начала. За 24,95 доллара в версии Pro можно удалить расширения браузера и удалить остатки уже удаленных программ. За 29,95 долларов Pro Portable версия может работать на нескольких компьютерах и с USB-накопителя.
Revo Installer может удалять ранее установленные программы, а интерфейс показывает все приложения в вашей системе, чтобы упростить поиск тех, которые вы хотите удалить. Программа может даже помочь в установке программ, что позволяет отслеживать весь процесс установки, чтобы более точно удалить приложение в будущем.
Чтобы попробовать Revo в действии, дважды щелкните программу, которую хотите удалить, или щелкните ее правой кнопкой мыши и выберите «Удалить». Revo сначала создает точку восстановления, к которой вы можете вернуться, если она окажется слишком агрессивной при удалении связанных файлов и записей реестра. Затем Revo вызывает собственную процедуру удаления программы, чтобы удалить ее.
Затем Revo сканирует реестр на предмет оставшихся настроек и спрашивает, хотите ли вы их удалить. Для этого вы можете выбрать один из трех режимов – безопасный, умеренный или расширенный – в зависимости от того, насколько агрессивной вы хотите, чтобы программа была. Затем Revo сканирует оставшиеся файлы, чтобы удалить их.
Деинсталлятор IObit

Деинсталлятор IObit можно избавиться от настольных приложений и универсальных приложений Windows. Бесплатная версия предлагает основные функции, такие как возможность поиска оставшихся фрагментов удаленной программы. За 19,99 долларов в год версия Pro подходит для трех ПК и предлагает больше функций, таких как поддержка устойчивых программ и подключаемых модулей браузера.
Главный экран IObit Uninstaller предлагает множество видов и опций. Вы можете увидеть все установленные программы, недавно установленные, большие программы, занимающие много места, и программы, которые используются нечасто. Экран также указывает на приложения Windows и подключаемые модули браузера. Есть даже раздел для обновлений программного обеспечения, где вы можете проверить, обновлены ли ваши программы.
Чтобы использовать IObit Uninstaller, выберите программу, которую хотите удалить, и нажмите кнопку «Удалить». IObit использует собственную процедуру удаления программы, чтобы удалить ее, избавляясь от ненужных файлов, записей реестра и настроек.
Программа удаления Ashampoo

Программа удаления Ashampoo может аккуратно удалить настольные приложения и приложения Windows без остатков файлов или настроек. Продукт обойдется вам в 21 доллар, хотя вы можете попробовать перед покупкой с 30-дневной бесплатной пробной версией.
На главном экране вы можете просмотреть все установленные приложения, недавно установленные программы, большие приложения и даже обновления Windows. Вы также можете проверить список всех приложений Windows и подключаемых модулей браузера. Ashampoo UnInstaller также может отслеживать установку, чтобы упростить удаление программ в будущем.
Чтобы попробовать Ashampoo UnInstaller, выберите программу, которую хотите удалить, и нажмите кнопку «Удалить». Вы можете выполнить дополнительную тщательную очистку, чтобы попытаться стереть все следы программы. Запускается собственная процедура удаления программы, оставляя Ashampoo UnInstaller для удаления оставшихся файлов и настроек реестра.