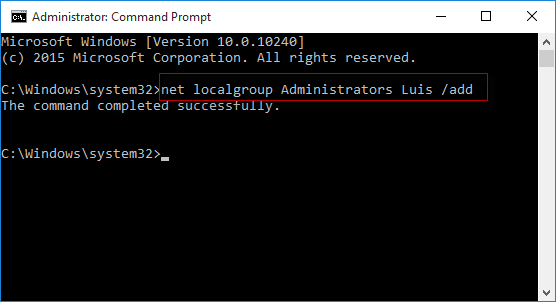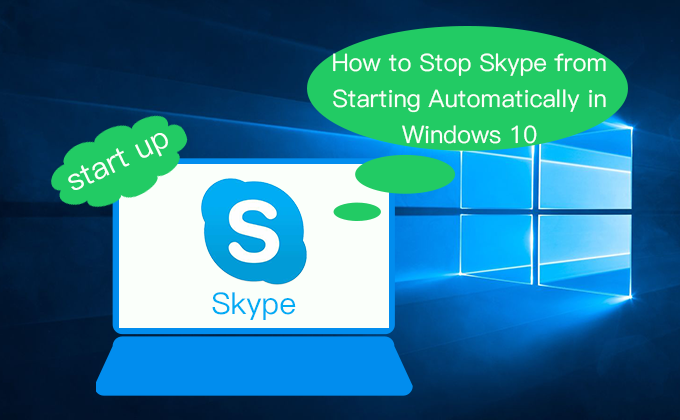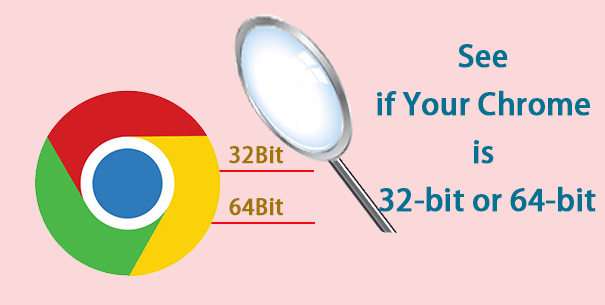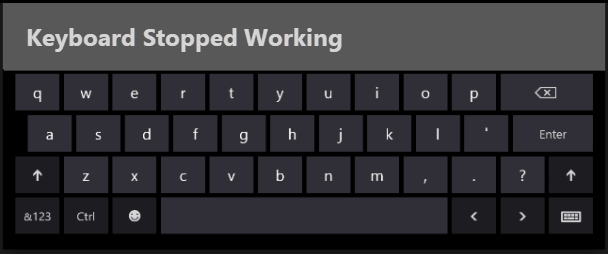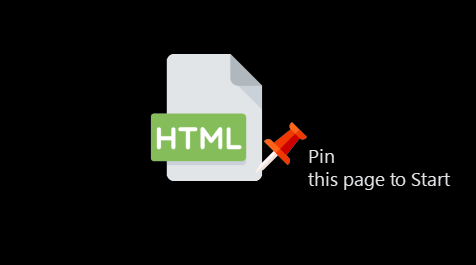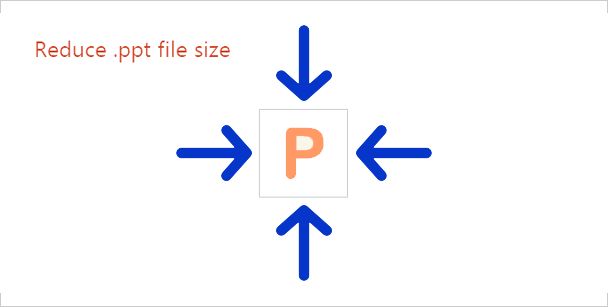4 метода изменения типа учетной записи пользователя в Windows 10
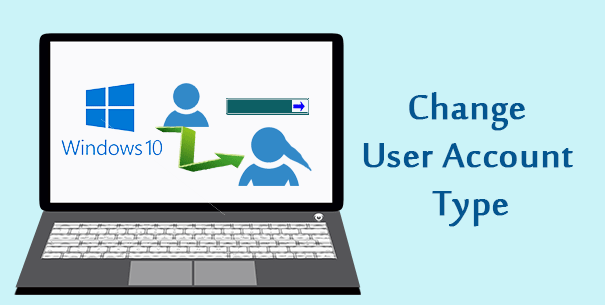
При работе с компьютером иногда может потребоваться изменить тип учетной записи пользователя между администратором и обычным пользователем. Windows 10 предоставляет вам четыре различных метода изменения типа учетной записи пользователя, подробности смотрите в этом посте.
Метод 1. Измените тип учетной записи пользователя из панели управления.
Шаг 1. Откройте панель управления в Windows 10 и щелкните ссылку «Изменить тип учетной записи» в разделе «Учетные записи пользователей».
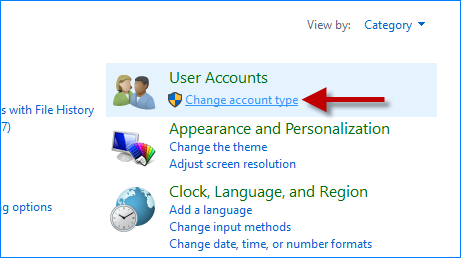
Шаг 2: Выберите пользователя, тип учетной записи которого вы хотите изменить.
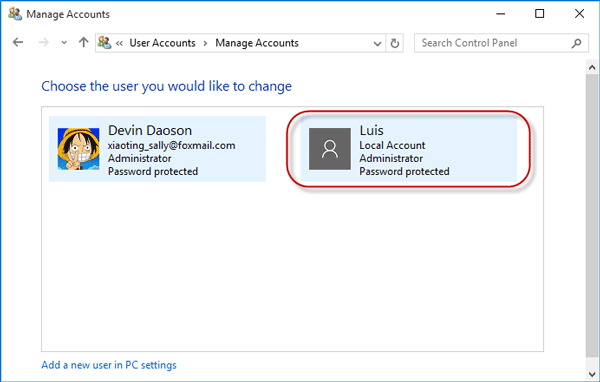
Шаг 3: Щелкните ссылку «Изменить тип учетной записи» слева.
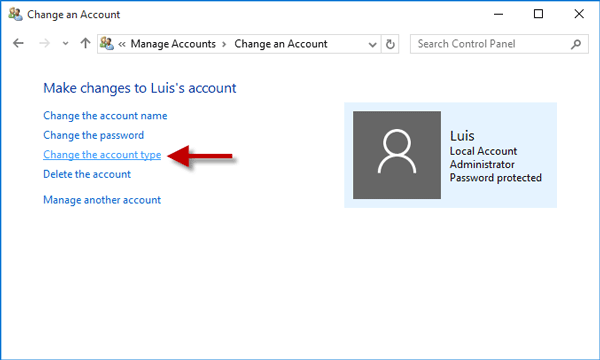
Шаг 4: Выберите новый тип учетной записи для выбранного пользователя, а затем нажмите кнопку «Изменить тип учетной записи». Вот и все.
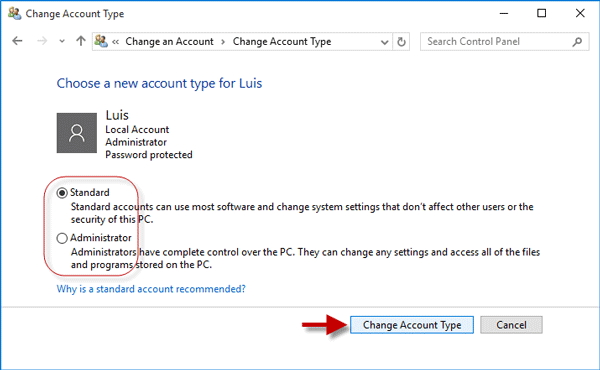
Метод 2: измените тип учетной записи пользователя в настройках
Шаг 1. Откройте приложение «Настройки», нажав Win + I, а затем нажмите «Учетные записи» (ваша учетная запись, настройки синхронизации, работа, другие пользователи).
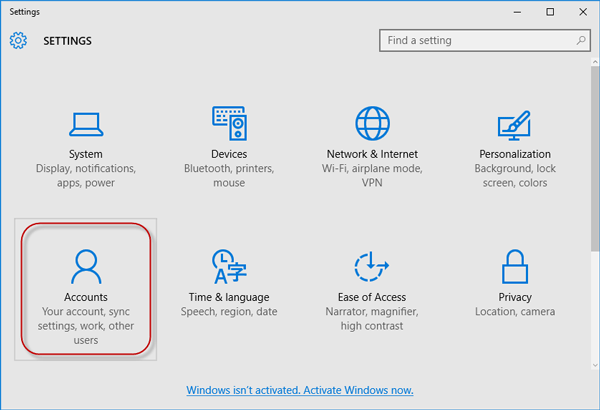
Шаг 2. На странице «Учетные записи» нажмите «Семья и другие пользователи» слева. Найдите раздел «Другие пользователи» справа, щелкните пользователя, которого хотите изменить, и нажмите кнопку «Изменить тип учетной записи».
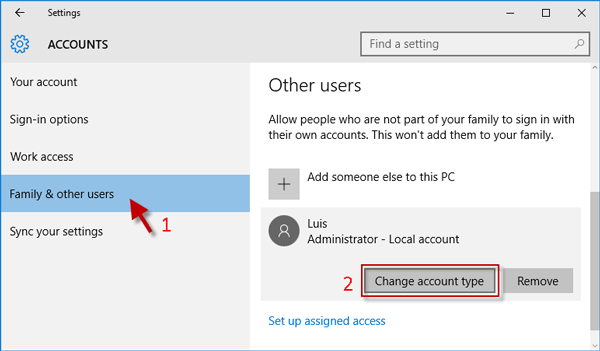
Шаг 3. После того, как откроется диалоговое окно «Изменить тип учетной записи», выберите желаемый тип учетной записи в раскрывающемся списке и нажмите «ОК».
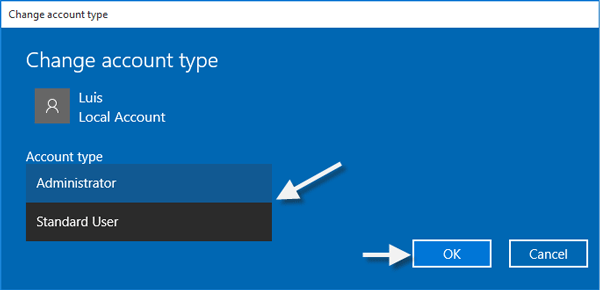
Метод 3: изменение типа учетной записи пользователя в свойствах учетных записей пользователей
Шаг 1. Откройте диалоговое окно «Учетные записи пользователей», набрав netplwiz в поле поиска меню «Пуск».
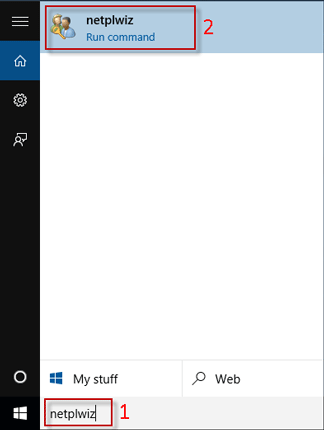
Шаг 2: В диалоговом окне «Учетные записи пользователей» с выбранной вкладкой «Пользователи» щелкните пользователя, которого вы хотите изменить, а затем нажмите кнопку «Свойства».
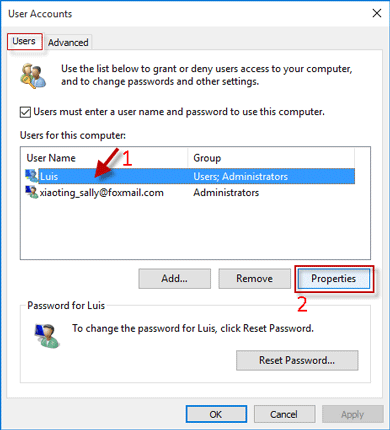
Шаг 3. После открытия диалогового окна «Свойства» выберите вкладку «Членство в группе», выберите тип учетной записи, которую вы хотите предоставить этому пользователю, а затем нажмите «Применить», а затем «ОК».
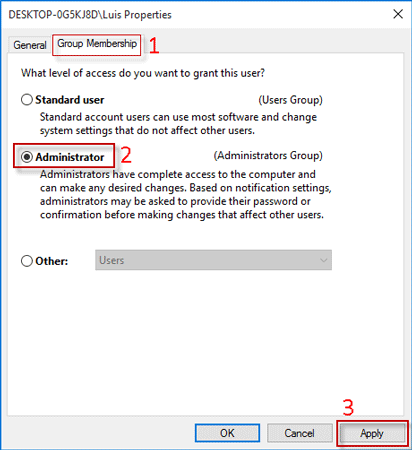
Метод 4: изменение типа учетной записи пользователя с помощью командной строки
Шаг 1. Откройте окно командной строки от имени администратора, нажав Win + X и выбрав «Командная строка (администратор)».
Шаг 2. Измените тип учетной записи пользователя с помощью команд.
- Чтобы изменить обычного пользователя на администратора, вам просто нужно добавить его в группу администраторов, выполнив команду: net localgroup Administrators Luis / add, как показано на рисунке ниже. Замените своим именем пользователя.

- Чтобы изменить учетную запись администратора на обычного пользователя, вам просто нужно удалить ее из группы администраторов, выполнив команду: net localgroup Administrators Luis / del, как показано на рисунке ниже. Замените Luis своим именем пользователя.
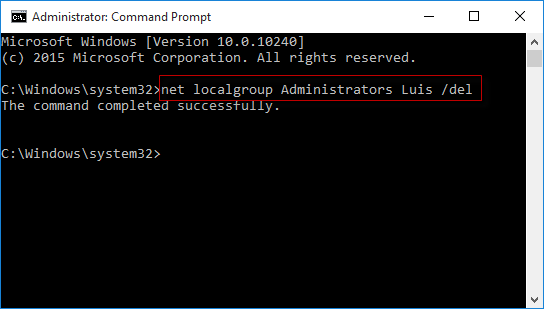
Советы: Если у вас есть несколько учетных записей администратора в Windows 10, вы не можете изменить их все на обычных пользователей. На вашем компьютере должна быть хотя бы одна учетная запись администратора. Если вы случайно измените всю учетную запись администратора на обычных пользователей, вы потеряете учетную запись администратора в Windows 10 и не сможете выполнять действия, требующие прав администратора.