4 быстрых способа проверить память на MacBook Pro в 2023 году
Вы можете проверить объем памяти на MacBook Pro в различных областях, включая Finder, «Об этом Mac», «Дисковую утилиту» и строку состояния хранилища.
Я Лорена, эксперт по MacBook Pro. Я часто проверяю хранилище своего Mac и составил это руководство, чтобы показать вам, как это сделать.
Итак, продолжайте читать пошаговое руководство о том, как найти хранилище на MacBook Pro четырьмя различными способами.
Как проверить память на MacBook Pro
Вот как проверить объем памяти на MacBook Pro:
- Откройте Искатель.
- Нажмите «Настройки», а затем «Общие».
- Когда появится Macintosh HD, щелкните его правой кнопкой мыши.
- Нажмите «Получить информацию» далее.
- Вы увидите, сколько места для хранения у вас осталось.
Способы проверки памяти на MacBook Pro
Вот как можно увидеть объем памяти на MacBook Pro с помощью каждого метода.
Способ 1 — Используйте Finder
- Откройте Finder на своем компьютере. Обычно это находится в вашем доке.
- В меню нажмите на Искатель > Настройки > Общийубедитесь, что установлен флажок «Жесткие диски».
- Вы увидите, что Macintosh HD появится на рабочем столе, щелкните его правой кнопкой мыши, а затем нажмите Получить данные.
- Появится окно, похожее на это, и вы сможете увидеть, сколько памяти у вас есть и сколько в настоящее время используется.
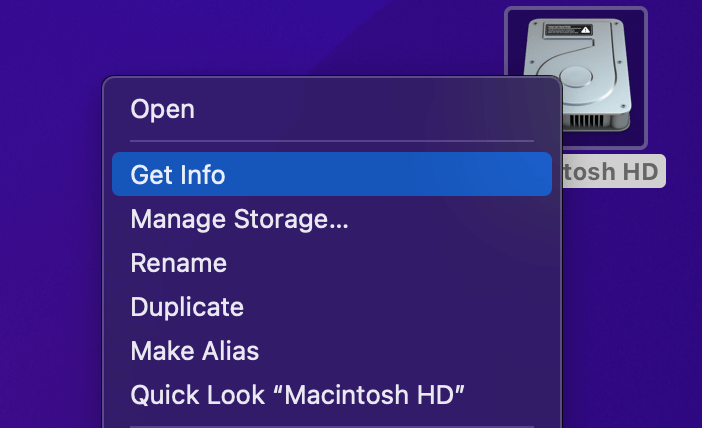
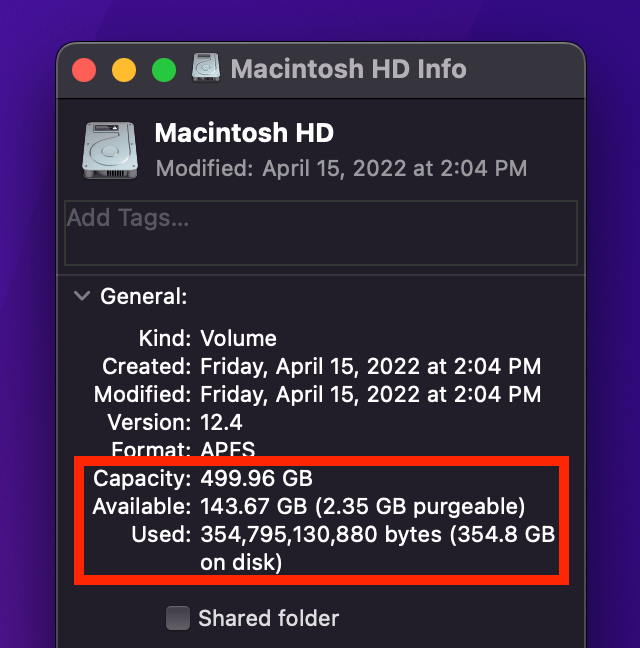
Способ 2 – Об этом Mac
Если вы используете более новую версию macOS (Yosemite или выше), вы можете быстро проверить свободное место на диске с помощью метода «Об этом Mac».
Это метод, который я использую чаще всего, и это простой способ быстро получить эту информацию.
- Откройте меню Apple, щелкнув логотип Apple в верхнем левом углу экрана.
- Нажмите на Об этом Mac.
- Появится окно с несколькими вариантами, нажмите на Хранилище вкладка
- Это отобразит графическую полосу того, сколько памяти используется и сколько свободного места у вас есть. Это даже даст вам цветовую разбивку того, сколько памяти используется для чего.
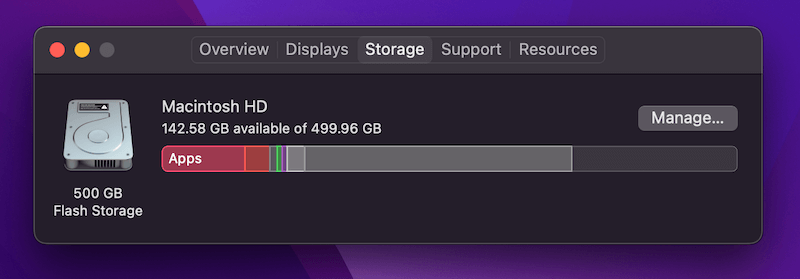
Способ 3 — Дисковая утилита
Другой способ узнать, сколько памяти у вас есть на вашем MacBook, — это использовать Дисковую утилиту.
Дисковая утилита дает вам доступ к большому количеству важной информации о вашем MacBook Pro, поэтому полезно знать, как получить к ней доступ.
Это не самый быстрый способ проверить хранилище, но полезно знать, что вы также можете получить доступ к утилите по любой другой причине.
- Открой Искатель с вашего дока или рабочего стола.
- Нажмите на Приложения.
- Нажмите на Утилиты.
- Нажмите на Дисковая утилита.
- В окне будет показано, сколько памяти вы используете, сколько свободного места доступно, а также будут перечислены некоторые другие сведения.
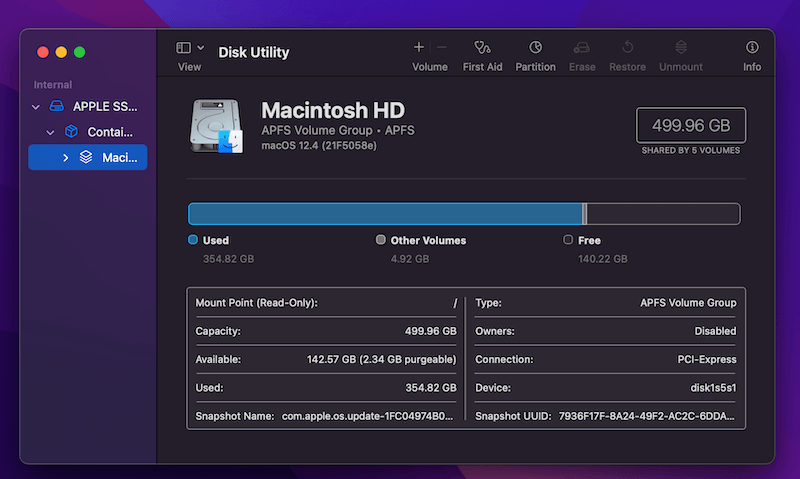
Примечание. Вы также можете быстро открыть дисковую утилиту, нажав Command + Space на клавиатуре, а затем введите «Дисковая утилита» в строку поиска Spotlight.
Другое хранилище также является отличным способом освободить место. Если вы не знаете, как удалить другие файлы в хранилище Mac, ознакомьтесь с этим руководством.
Способ 4 — Строка состояния хранилища
Если вы хотите постоянно следить за своим хранилищем, вы можете поместить строку состояния в главное меню вашего Finder, которая будет появляться каждый раз, когда вы открываете Finder. Сделать это:
- Открой Искатель.
- Открой Вид меню с верхнего экрана.
- Выбирать Показать строку состояния.
- Информация о вашем хранилище теперь всегда будет отображаться в Finder.
Почему пространство для хранения важно?
Многие владельцы MacBook Pro больше не обращают особого внимания на место для хранения.
Вероятно, это связано с тем, что у компьютеров Mac огромные жесткие диски, на которых более чем достаточно места для хранения чего угодно и чего угодно на вашем компьютере.
Технология хранения улучшилась и позволяет нам иметь очень большие жесткие диски и емкости для хранения на наших компьютерах.
Однако это не всегда так, и некоторые из вас могут приближаться к емкости хранилища. По мере того, как вы приближаетесь к емкости хранилища, ваш MacBook Pro может замедляться. Вы также можете попытаться загрузить большой или важный файл только для того, чтобы обнаружить, что у вас недостаточно места для хранения.
Следя за объемом памяти, вы будете лучше понимать состояние своего MacBook Pro. Это простая проверка, которую можно использовать для устранения неполадок, связанных с низкой производительностью или сбоями в работе.
Хотя вы можете захотеть сохранить все данные на своем MacBook, вы можете легко создавать резервные копии файлов на внешнем жестком диске или в iCloud и освобождать ценное место для хранения.
Часто задаваемые вопросы
Что делать, если память моего Mac заполнена?
Если хранилище вашего Mac заполнено, вы можете освободить место для хранения, переместив файлы изображений и видео на внешний жесткий диск. Вы также можете удалить ряд файлов из папки «Загрузки», удалить приложения, которые вы редко или никогда не используете, или оптимизировать пространство для хранения с помощью iCloud.
Как купить больше памяти на моем Mac?
Чтобы купить больше места на вашем Mac, вам нужно перейти в «Системные настройки» или «Системные настройки», затем нажать Apple ID. Затем выберите iCloud, затем «Управление», затем выберите «Купить дополнительное хранилище». Выберите план, затем нажмите «Далее» и введите данные своего Apple ID.
Как я могу освободить место на моем Mac?
Вы можете освободить место на своем Mac, удалив приложения, которые вы редко или никогда не используете, удалив изображения и видео и очистив нежелательные электронные письма, если вы используете приложение «Почта». Вы также можете использовать инструменты управления хранилищем, встроенные в каждый Mac.
Последние мысли
Как видите, существует несколько различных способов проверки хранилища на MacBook Pro. Вы можете проверить это с помощью Finder, «Об этом Mac», «Дисковой утилиты» или в строке состояния хранилища.
Если у вас большой жесткий диск, вам, возможно, никогда не придется беспокоиться о его заполнении, но если вы хотите сохранить много данных и заставить ваш компьютер работать на полной скорости и мощности, полезно отслеживать
Сколько места для хранения осталось на вашем MacBook? Дайте нам знать об этом в комментариях.

