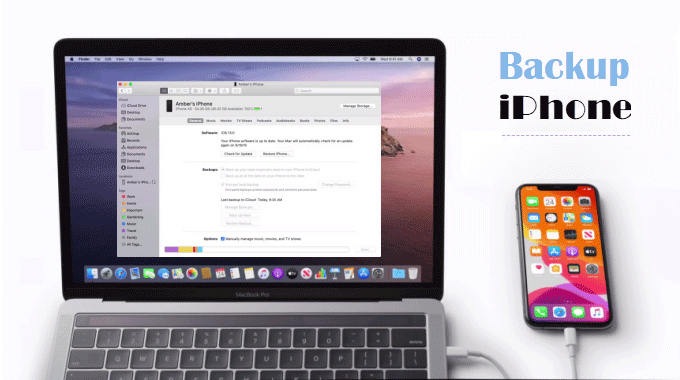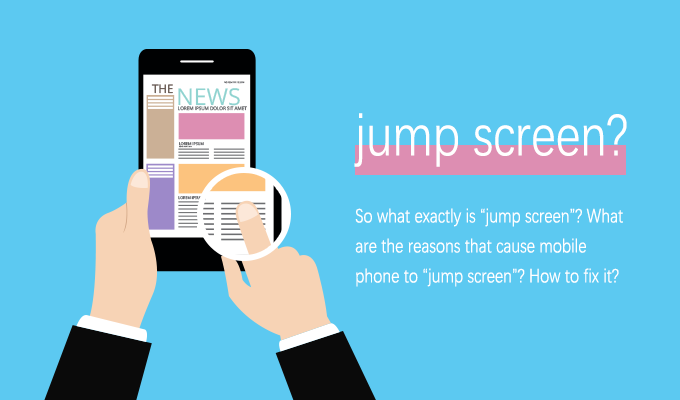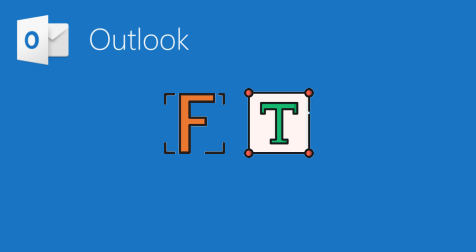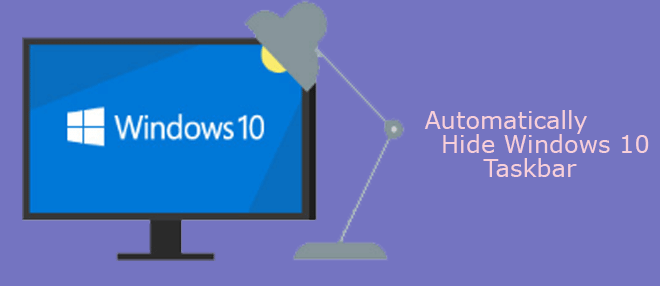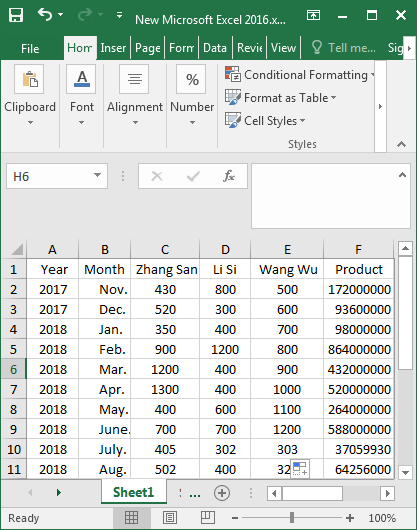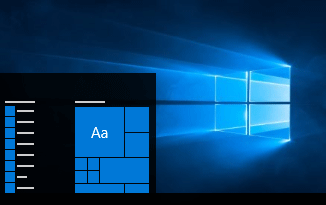3 способа создать пароль для учетной записи пользователя в Windows 10
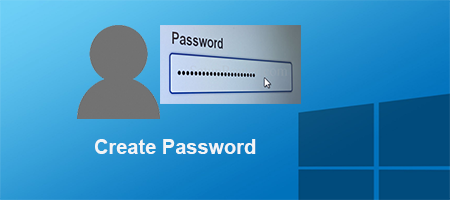
Если вы хотите защитить свой компьютер с Windows 10 от несанкционированного доступа, было бы неплохо создать пароль для своей учетной записи. Теперь в этом посте мы покажем вам три способа создания пароля для учетной записи пользователя в Windows 10.
Способ 1: Создайте пароль для учетной записи пользователя Windows 10 в настройках ПК
Шаг 1. Щелкните значок Win в левом нижнем углу рабочего стола, чтобы открыть меню «Пуск». Затем нажмите «Настройки».
Шаг 2: Выберите учетные записи на панели настроек.
Шаг 3: выберите, чтобы выделить параметры входа. Затем нажмите Добавить, чтобы создать пароль для вашей текущей учетной записи. Если у вашей учетной записи есть пароль, вы также можете добавить PIN-код или графический пароль, используемый для входа в Windows 10.
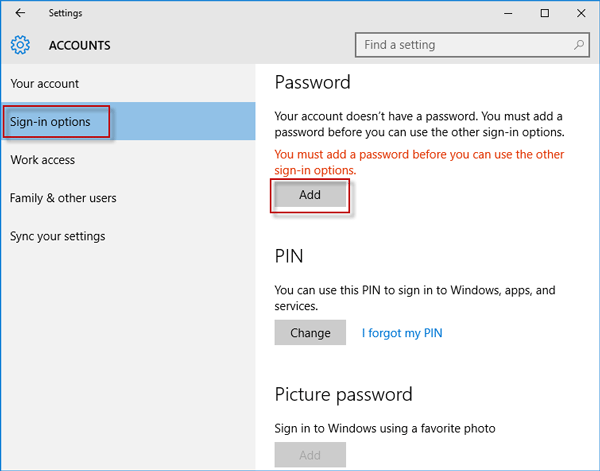
Способ 2: создайте пароль для учетной записи пользователя Windows 10 на панели управления
Шаг 1. Войдите в панель управления. Щелкните ссылку Изменить тип учетной записи.
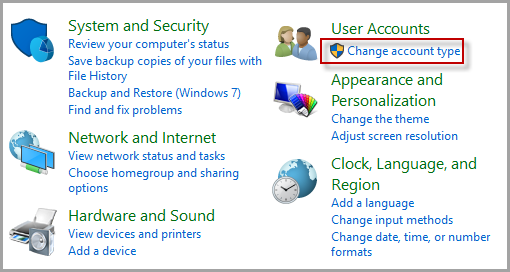
Шаг 2: Выберите учетную запись пользователя, для которой вы хотите создать пароль.
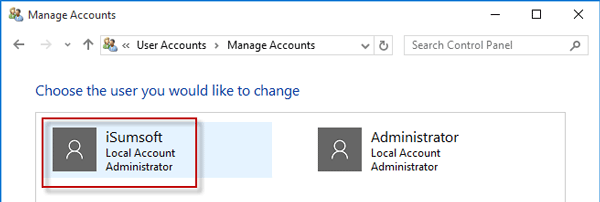
Шаг 3: Щелкните ссылку «Создать пароль».
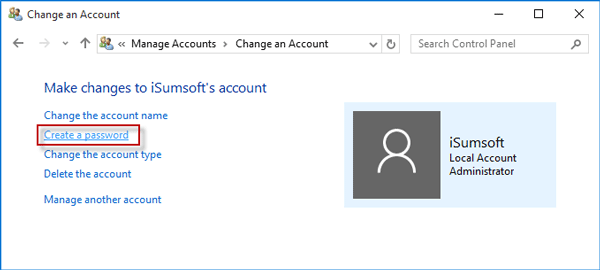
Шаг 4: Введите пароль в текстовые поля и нажмите «Создать пароль».
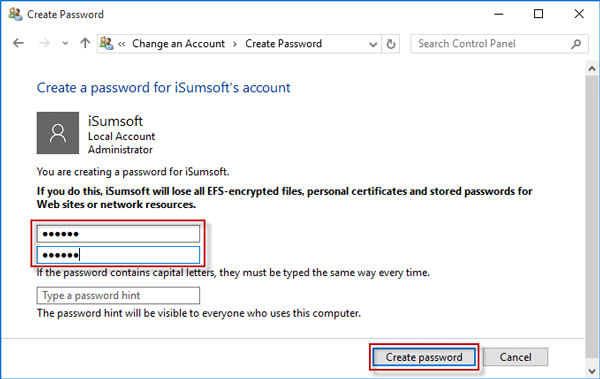
Советы: Вы также можете ввести подсказку для пароля, если забыли пароль. Узнайте больше полезных советов на случай, если вы забыли пароль к компьютеру.
Способ 3: Создайте пароль для учетной записи пользователя Windows 10 в Управлении компьютером
Шаг 1. Щелкните Проводник на панели задач.
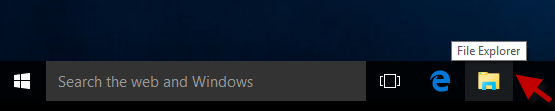
Шаг 2: Щелкните правой кнопкой мыши «Этот компьютер» и выберите «Управление».
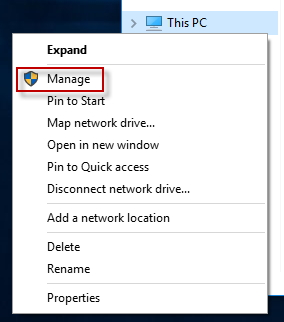
Шаг 3: Откроется Управление компьютером, разверните Системные инструменты> Локальные пользователи и группы> Папка Пользователи. Выберите и щелкните правой кнопкой мыши учетную запись пользователя, для которой вы хотите создать пароль, и нажмите «Установить пароль».
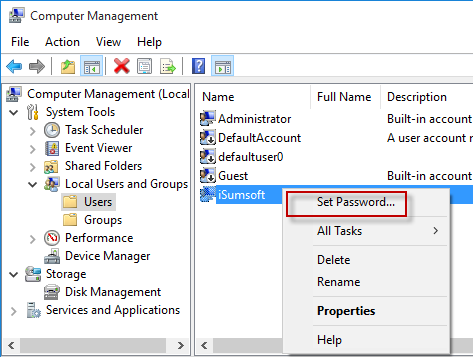
Шаг 4: Нажмите «Продолжить», чтобы подтвердить диалог.
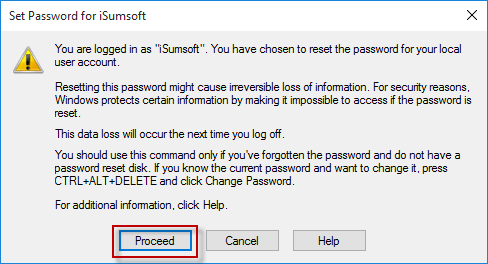
Шаг 5: Введите пароль и нажмите ОК. Тогда пароль должен был быть установлен.
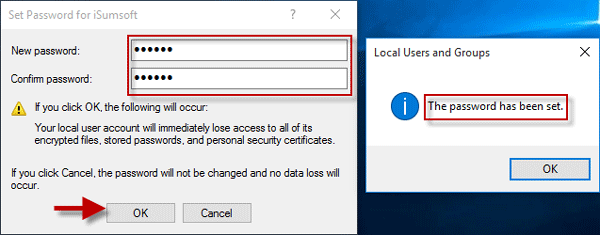
После создания пароля для своей учетной записи вы должны вводить правильный пароль каждый раз при входе в Windows 10. При необходимости вы можете изменить пароль своей учетной записи в любое время. Если вы забыли свой пароль и не можете войти в Windows 10, вам может потребоваться сбросить пароль Windows 10 с помощью USB-накопителя.