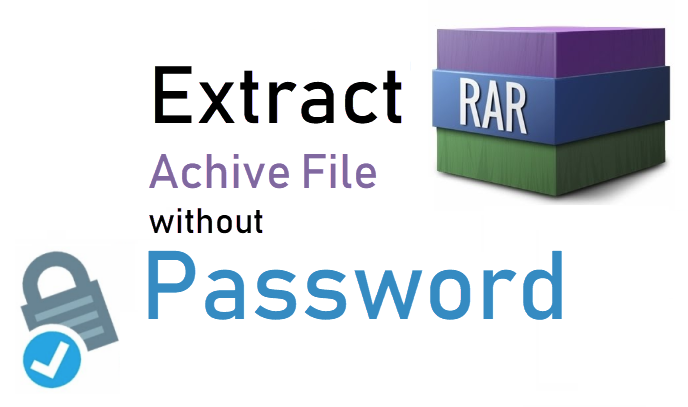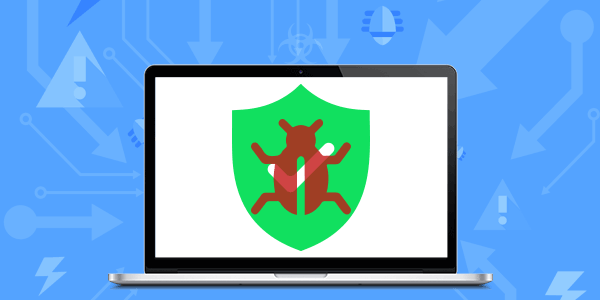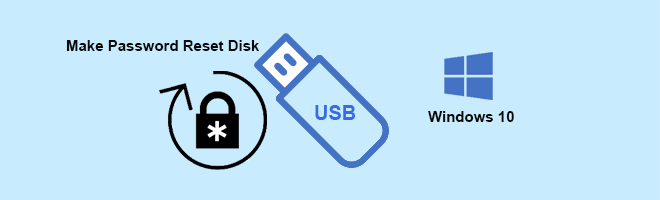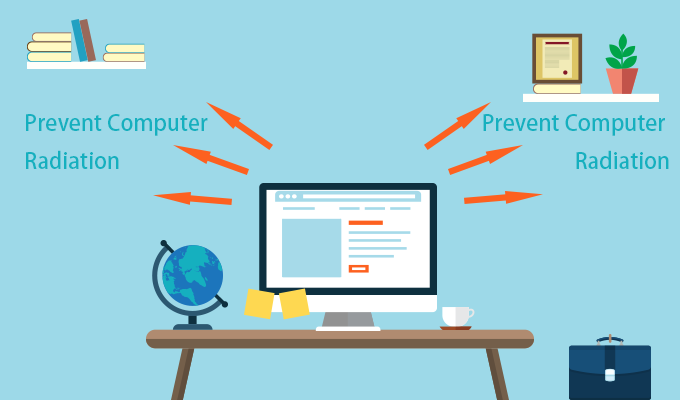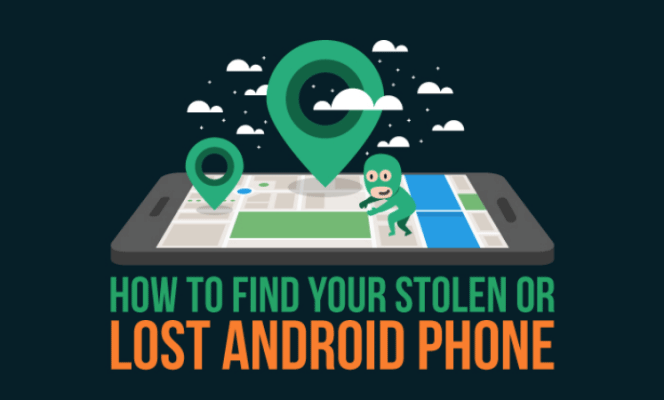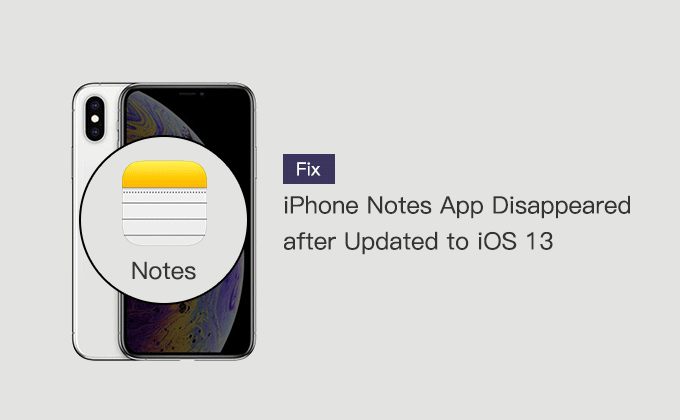3 способа решить ошибку «Не удается загрузить плагин Flash» в Chrome
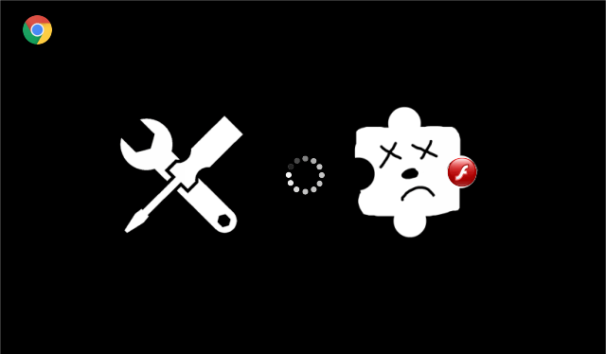
Все мы знаем, что плагин может помочь отобразить / загрузить веб-страницу или обеспечить определенные функции на странице. Например, плагин Flash помогает загружать веб-страницу с видео или другим флэш-контентом.
Однако многие люди сообщают, что появится сообщение об ошибке страницы, в котором сообщается, что плагин flash не может быть загружен при использовании Chrome. Это расстраивает. У вас когда-нибудь была такая проблема? Если вы столкнулись с этой ошибкой в своем браузере, не волнуйтесь. Это распространенная проблема, и вы можете исправить ошибку «Flash plugin cannot be loaded» в этом посте.
Как решить ошибку «Не удается загрузить флэш-плагин» в Chrome
Когда вы работаете в Интернете с помощью Google Chrome, на вашей странице внезапно появляется сообщение об ошибке, в котором говорится, что плагин Flash не может загрузиться. Но не огорчайтесь! Вы можете исправить ошибку плагина Flash в Chrome, выполнив следующие 3 решения.
- Способ 1: через командную строку (администратор)
- Способ 2: переименовать pepflashplayer.dll в pepflashplayerX.dll
- Способ 3: удалить папку PepperFlash из каталога
Способ 1: через командную строку (администратор)
Шаг 1. Откройте командную строку (администратор) в Windows 10.
Шаг 2: Введите sfc / scannow в окне командной строки и нажмите Enter.
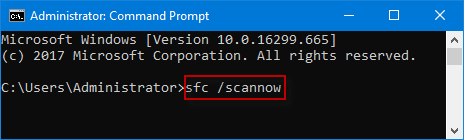
Шаг 3. Компьютер начнет сканирование системы и восстановит все поврежденные файлы. Этот процесс займет некоторое время.
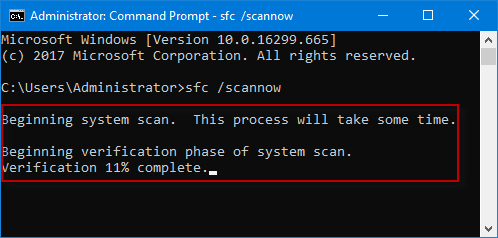
Шаг 4. После завершения выполнения вышеуказанной операции выйдите и перезапустите браузер Google Chrome, чтобы проверить, исчезло ли сообщение об ошибке страницы.
Способ 2: переименовать pepflashplayer.dll в pepflashplayerX.dll
Шаг 1. Откройте диалоговое окно «Выполнить» в Windows 10, введите в поле% localappdata% и нажмите Enter, чтобы открыть окно AppData> Local.
Шаг 2: Затем перейдите в Google> Chrome> Пользовательские данные> PepperFlash> Нумерованная папка (31.0.0.108).
![]()
Шаг 3: В пронумерованной папке (31.0.0.108) щелкните правой кнопкой мыши файл pepflashplayer.dll и переименуйте его в pepflashplayerX.dll.
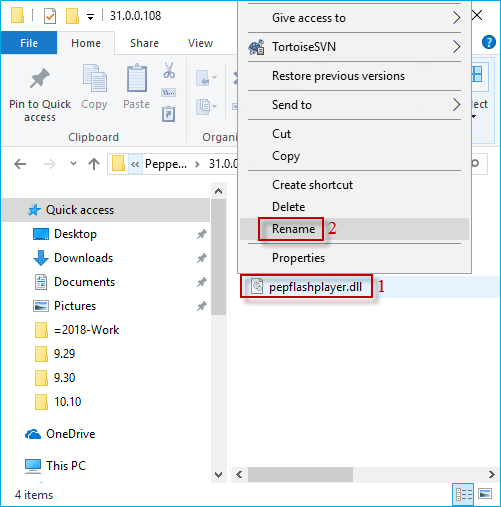
Шаг 4: После этого перезапустите браузер Google Chrome, чтобы проверить, исчезло ли сообщение об ошибке страницы или нет.
Способ 3: удалить папку PepperFlash из каталога
Шаг 1. Чтобы удалить папку PepperFlash, сначала полностью выйдите из браузера Google Chrome.
Шаг 2: Выполните шаг 1 способом 2, перейдите в Google> Chrome> Пользовательские данные> PepperFlash.
Шаг 3: Щелкните правой кнопкой мыши папку, содержащую PepperFlash, и удалите ее.
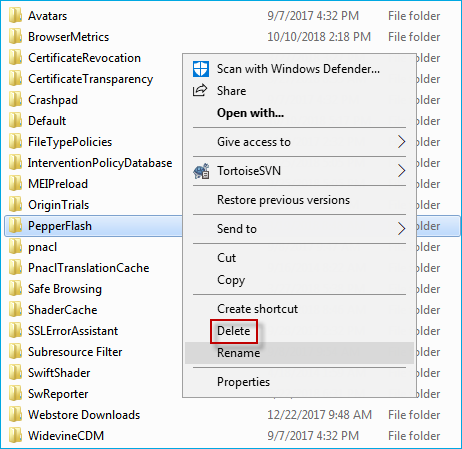
Шаг 4: После того, как вы закончите, снова откройте браузер Google Chrome, чтобы увидеть, решена ли проблема.