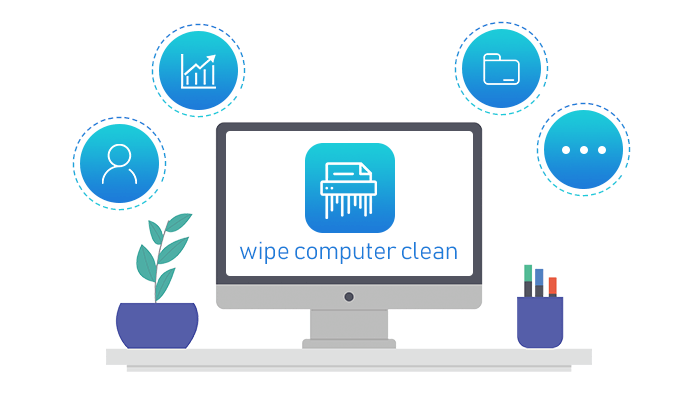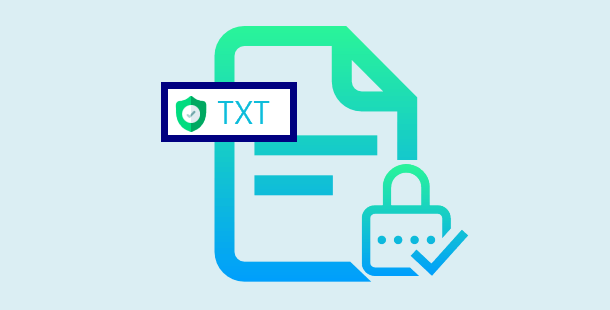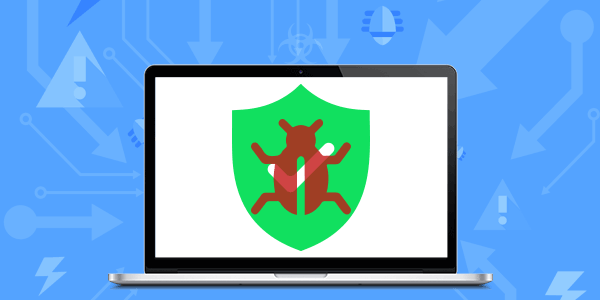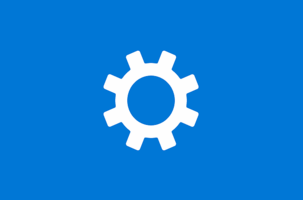3 метода защиты важных папок в Windows 10
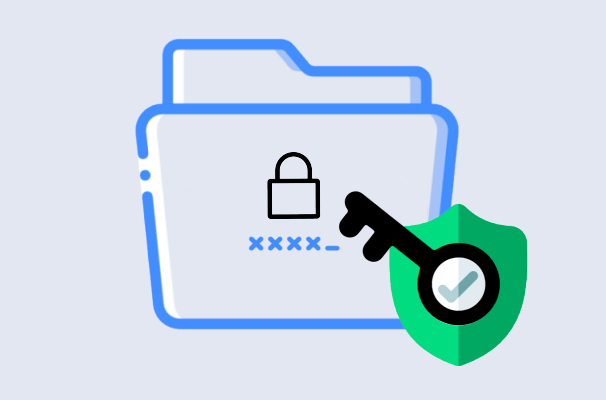
В этом посте показано, что вам нужно знать для защиты важных файлов и папок на ПК с Windows 10. В нем объясняется, как включить защиту папок с помощью OneDrive, Защитника Windows и шифрованной файловой системы для расширенной защиты ваших файлов в папке с документами от программ-вымогателей.
Как защитить важные папки с помощью OneDrive
Последняя версия OneDrive позволяет настроить защиту важных папок в Windows (рабочий стол, папки с документами и изображениями). Вот как настроить защиту папки.
Щелкните значок облака в области уведомлений Windows, затем выберите, а затем в открывшемся центре активности OneDrive выберите Дополнительно> Параметры.
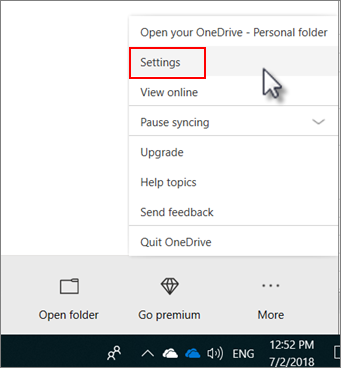
В Настройках выберите Автосохранение> Обновить папки.
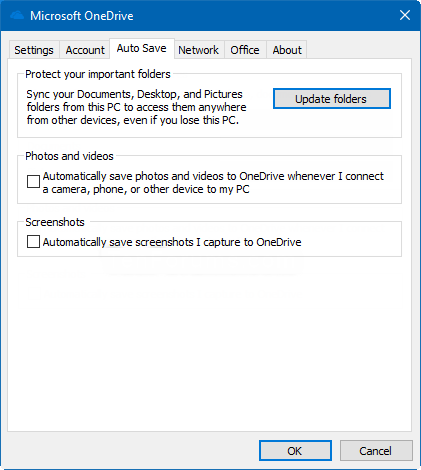
Убедитесь, что в диалоговом окне «Настройка защиты важных папок» выбраны папки, которые нужно защитить. Щелкните Начать защиту.
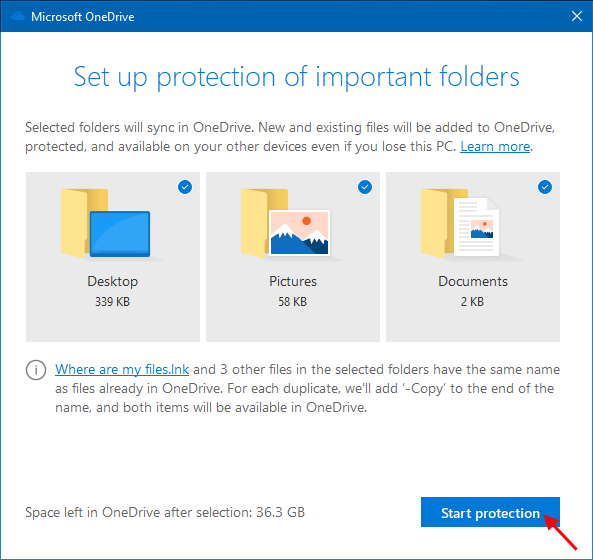
Как отключить защиту папок с помощью OneDrive
Выберите белое или синее облако в области уведомлений, чтобы открыть центр активности OneDrive. В Настройках выберите Автосохранение> Обновить папки. Чтобы прекратить защиту папки, выберите Остановить защиту, а затем подтвердите, что вы хотите отключить защиту в диалоговом окне Отключить защиту.
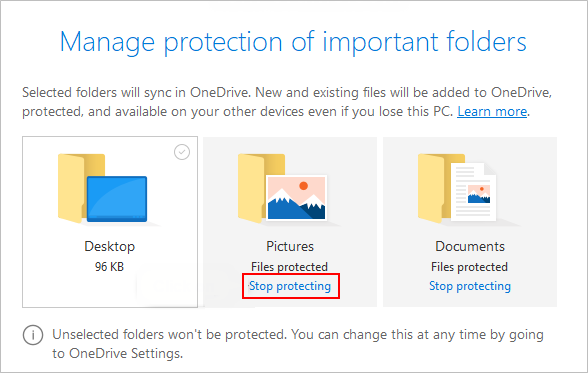
Как защитить важные папки с помощью контролируемого доступа к папкам
Контролируемый доступ к папкам лучше всего работает с Advanced Threat Protection в Защитнике Windows, которая предоставляет подробные отчеты о событиях и блоках EG Защитника Windows в рамках обычных сценариев расследования предупреждений.
С помощью этой функции вы можете запретить пользователям изменять файл или создавать новые файлы внутри защищенной папки.
Вам просто нужно добавить нужную папку в список «Защищенные папки», и Windows 10 начнет мониторинг и защиту этой папки. Вы можете добавить несколько папок в список защищенных папок.
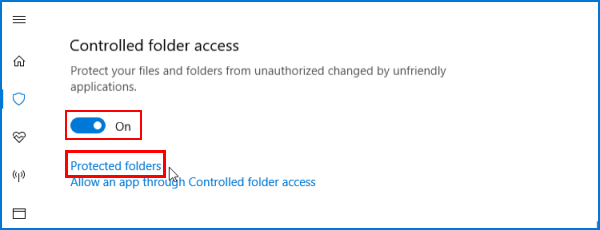
Эта функция добавляет дополнительный уровень безопасности для предотвращения несанкционированного доступа и манипулирования вашими файлами и папками. Если вы хотите защитить некоторые папки в Windows 10, это руководство вам поможет.
Советы: эта функция применима к Windows 10 версии 1709 или более поздней. Более того, необходимо включить защиту в реальном времени Защитника Windows AV.
Как защитить паролем важные папки с помощью EFS
Если вы хотите защитить свою папку паролем, шифрованная файловая система (EFS), служба шифрования, которая есть в Windows 10 Pro, Enterprise и Education, станет хорошим помощником. Шифрованная файловая система – это двоюродный брат BitLocker, который может шифровать сразу целые диски, EFS позволяет шифровать отдельные файлы и папки.
После того, как вы зашифровали файл или папку, Windows автоматически напомнит вам, что вам следует создать резервный ключ на случай, если вы столкнетесь с проблемой, когда вы больше не сможете войти в свою учетную запись пользователя, привязанную к зашифрованным файлам. Для этого требуется какой-то съемный носитель.
Если вы хотите защитить файлы и папки с помощью EFS паролем, это руководство вам поможет.
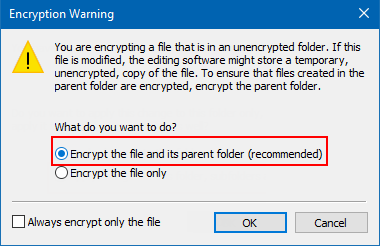
Что следует помнить при шифровании или защите файлов и папок паролем:
100% защищенного файла не существует. Существует множество инструментов, утилит и инструкций, как взломать шифрование и пароли для файлов. Однако перечисленные выше методы защиты защитят ваши файлы от большинства пользователей, которые могут с ними столкнуться. Если вы работаете с действительно конфиденциальными данными, мы предлагаем коммерческий продукт для защиты ваших файлов и данных.
Даже если файл или папка могут быть защищены паролем, их все равно можно удалить (если программа не поддерживает возможность защиты файлов от удаления). Всегда не забывайте создавать резервные копии всех ваших файлов, даже тех, которые защищены паролем.
Если вы забудете пароль, если вы не готовы потратить время на попытки взломать его или заплатить кому-то другому за взлом пароля, все данные в файле или папке будут потеряны. Таким образом, на всякий случай важно создать резервную копию незащищенных паролем файлов или папок.