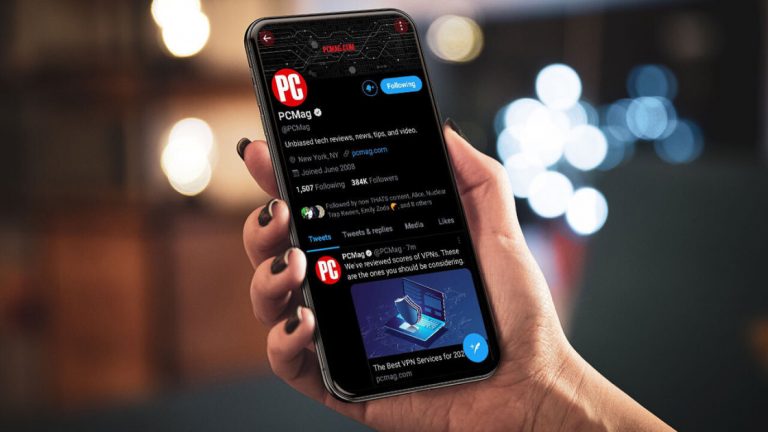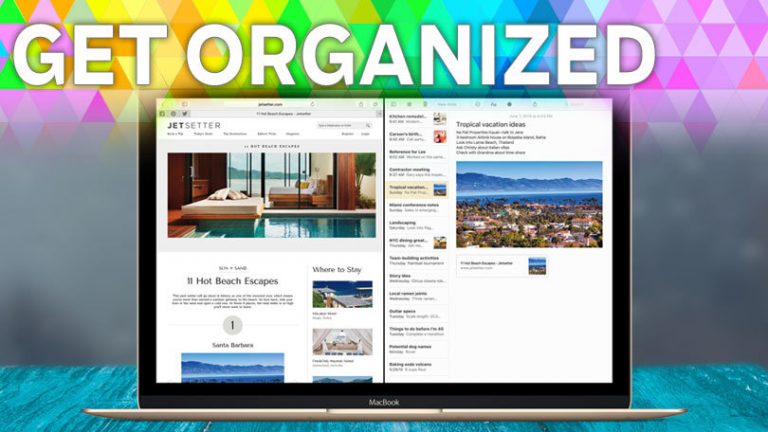21 совет по Apple Safari, которые сделают вашу работу в Интернете еще более удобной
Safari является браузером по умолчанию в продуктах Apple, и хотя Chrome более популярен, а Firefox предлагает больше возможностей настройки, в браузере Купертино есть несколько собственных уловок, включая большую энергоэффективность, чем у Chrome, потребляющего много энергии. Вот как получить максимальную отдачу от просмотра веб-страниц в Safari.
Рекламное объявление
Расставьте свои вкладки

У вас много сложных вкладок в браузере? Быстро упорядочивайте их на Mac с помощью команды «Окно»> «Упорядочить вкладку по». Это меню позволяет упорядочивать вкладки по заголовку веб-страницы или веб-сайта. Сделайте свой выбор, и вкладки автоматически переместятся в новый порядок.
На iPad нажмите и удерживайте вкладку, чтобы открыть меню «Упорядочить вкладку по». Пользователи iPhone могут открыть меню «Обзор вкладок» и долго нажимать на любую вкладку, чтобы переместить ее.
Закрепите свои вкладки

Также есть возможность закрепить ваши любимые вкладки на панели инструментов Mac, чтобы они оставались открытыми даже после закрытия Safari. Перейдите в Window> Pin Tab, чтобы закрепить текущую страницу. Это превратит вкладку в небольшой квадрат и переместит ее в начало строки, где она будет оставаться, пока вы не выберете открепить в том же меню.
Показать значки вкладок

Упростите идентификацию открытых вкладок, добавив к ним значки веб-сайтов. На Mac выберите «Safari»> «Настройки»> «Вкладки», затем установите флажок «Показывать значки веб-сайтов на вкладках». Чтобы сделать это на iPad, перейдите в «Настройки»> «Safari»> «Показывать значки на вкладках» и включите переключатель.
Следите за недавно закрытыми вкладками

Вы когда-нибудь закрывали несколько вкладок, а позже понимали, что вам все еще нужна одна из них? Вместо того, чтобы по отдельности отменять каждую закрытую вкладку, перейдите в «История»> «Недавно закрытые» на Mac, чтобы просмотреть последние закрытые вкладки.
На мобильном устройстве нажмите и удерживайте значок + на iPad, чтобы увидеть недавно закрытые вкладки. На iPhone сначала нажмите кнопку «Обзор вкладки», затем нажмите и удерживайте значок +.
Сохранить страницы в PDF

Safari позволяет сохранить веб-страницу на свой компьютер с помощью команды «Файл»> «Сохранить как», которая может создать полный файл веб-архива или сохранить текст сайта. Эти форматы имеют свое применение, но сохранение в формате PDF, вероятно, более полезно для большинства пользователей.
Для этого щелкните Файл> Экспортировать как PDF. Все элементы страницы будут сохранены в формате PDF для совместного использования. На мобильном устройстве нажмите значок «Поделиться», чтобы отправить веб-страницу в формате PDF. Затем вы можете отказаться от него или сохранить его в приложении «Файлы».
Поддержание непрерывности передачи обслуживания

Функция Handoff обеспечивает плавный переход между устройствами Apple. Начать электронную почту, написать текстовые сообщения или ввести контакты на Mac и забрать их, например, на iPad. Эта функция также работает с Safari, поэтому вы можете начать просмотр страницы на одном устройстве и закончить на другом.
Войдите в iCloud и активируйте Handoff на каждом устройстве. На Mac перейдите в «Системные настройки»> «Общие» и установите флажок «Разрешить передачу обслуживания». На iPad и iPhone перейдите в «Настройки»> «Передача» и включите переключатель.
После активации начните просматривать на одном устройстве как обычно, например Mac. Когда вы переходите на второе устройство, скажем, iPad, значок вашего первого устройства должен находиться поверх значка Safari на iPad в Dock. Коснитесь его, и вы сможете продолжить с того места, на котором остановились на первом устройстве.
Сохранить для последующего использования со списком чтения Safari

Если вы натолкнулись на интересную статью, на которую у вас нет времени прочитать, сохраните ее на потом с помощью встроенного списка чтения Safari. Эта функция работает на нескольких устройствах Apple через iCloud, поэтому вы можете сохранить длинный текст на Mac и прочитать его на своем iPhone.
Откройте список для чтения с помощью значка боковой панели на рабочем столе Safari или значка книги в Safari для iPad и iPhone, затем выберите значок очков, чтобы просмотреть список статей. Добавьте новую статью в список, открыв панель общего доступа и выбрав «Добавить в список для чтения».
Лучшее в этой функции – то, что любой элемент в вашем списке можно сделать доступным в автономном режиме. Настройте автоматическую загрузку этих статей на Mac, перейдя в Safari> Настройки> Дополнительно и установив флажок «Автоматически сохранять статьи для автономного чтения». В iOS перейдите в «Настройки»> «Safari»> «Автоматически сохранять в автономном режиме» и включите его.
Избавьтесь от отвлекающих факторов с помощью Safari Reader

Safari Reader убирает отвлекающие факторы, такие как реклама, для непрерывного просмотра содержимого на странице. Перейдите к статье, которую хотите прочитать; на рабочий стол, поддерживаемые сайты будут отображать значок в виде гамбургера () в адресной строке; щелкните по нему, чтобы просмотреть в уменьшенном виде. Затем щелкните значок aA, чтобы при необходимости изменить шрифт, цвет и размер страницы.
На мобильный (на фото выше), устройства под управлением iOS 12 и ниже будут отображать значок в виде гамбургера; в iOS 13 это aA. В обеих версиях коснитесь aA, чтобы изменить шрифт, цвет и размер страницы.
Узнать больше с помощью Look Up

В Safari есть небольшой встроенный инструмент быстрого поиска под названием Look Up. Просто выделите слово или фразу, щелкните правой кнопкой мыши / нажмите и удерживайте выделение и выберите «Искать вверх» во всплывающем меню. Look Up дает вам определение, информацию из Википедии, списков App Store, соответствующих СМИ и любых последних новостей, не покидая текущей вкладки.
Управление веб-формами с помощью автозаполнения

Если вы ненавидите вводить свои учетные данные электронной почты, данные кредитной карты или почтовый адрес снова и снова, сохраните эту информацию с помощью автозаполнения.
Откройте Safari> Настройки> Автозаполнение на Mac, чтобы получить доступ к сохраненным контактам, именам пользователей и паролям, кредитным картам и другим формам. Щелкните Изменить рядом с соответствующей категорией и добавьте необходимую информацию для безопасного хранения. На мобильном устройстве выберите «Настройки»> «Safari»> «Автозаполнение» для контактов и кредитных карт и «Настройки»> «Пароли и учетные записи» для паролей.
Если у вас настроена Связка ключей iCloud, ваша личная информация будет доступна вам независимо от того, какое устройство вы используете.
Создавайте надежные пароли с помощью Safari

Safari может предлагать надежные случайные пароли одним нажатием кнопки. Когда вы вводите данные для входа на веб-сайт на рабочем столе, коснитесь значка ключа в поле формы, чтобы браузер сгенерировал безопасный пароль.
После того, как вы используете пароль для входа в систему, вы можете сохранить его в автозаполнении для удобства использования позже. Чтобы управлять существующими паролями, перейдите в Safari> Настройки> Пароли и добавьте или удалите все перечисленные элементы.
Чтобы эта функция работала на iPhone или iPad, вы должны сначала убедиться, что Связка ключей iCloud авторизована для ввода информации на вашем устройстве. Выберите «Настройки»> «Пароль и учетные записи»> «Связка ключей iCloud», чтобы разрешить эту функцию. Теперь, когда вы пытаетесь подписаться на услугу, выберите значок ключа на клавиатуре устройства и нажмите «Предложить новый пароль».
Начни с того места, где остановились

На рабочем столе Safari по умолчанию будет показывать вам все с чистого листа каждый раз, когда вы открываете браузер. Чтобы начать с того места, где вы остановились, перейдите в Safari> Настройки> Общие. Первое раскрывающееся меню спросит, как вы хотите открывать браузер. Выберите «Выбрать все окна из последнего сеанса», чтобы в следующий раз, когда вы откроете Safari, ваши предыдущие вкладки автоматически откроются.
Safari также сохранит ваше место на iPad и iPhone, даже если вы закроете браузер. Измените это, выбрав «Настройки»> «Safari»> «Закрыть вкладки» и выбрав, как долго Safari будет сохранять открытые вкладки перед их автоматическим закрытием.
Беспрепятственный обмен

Благодаря панели «Поделиться», встроенной в браузер Apple, пользователи могут делиться контентом с другими или извлекать информацию в отдельные приложения. Выберите значок «Поделиться» в Safari, чтобы отправлять страницы в Mail, iMessage, Notes и Reminders или делиться ими через AirDrop.
Вы также можете поделиться выделенным текстом и встроенными ссылками. На Mac щелкните правой кнопкой мыши цель и выберите в меню параметр «Поделиться». На iPhone или iPad просто удерживайте выделенный фрагмент и выберите «Поделиться». Теперь вы можете переместить свой выбор в Mail или iMessage для удобного обмена или в Notes для дальнейшего использования.
Предварительный просмотр ссылок в Safari

Safari предлагает простой способ предварительного просмотра страниц и экономию щелчка. На Mac жестко нажмите ссылку, чтобы открыть всплывающее окно предварительного просмотра страницы, которое затем можно щелкнуть, чтобы открыть как новую вкладку.
На мобильном устройстве нажмите и удерживайте ссылку, чтобы открыть полное меню с параметрами открытия, загрузки и совместного использования страницы. Эта функция также будет работать с любым элементом, сохраненным в «Избранное», «Список для чтения» или «История» на мобильном устройстве. Просто нажмите и удерживайте любую запись в списке, чтобы просмотреть страницу.
Запросить настольный или мобильный веб-сайт

По умолчанию iPhone получает мобильную версию веб-сайта, а iPad – настольную версию. Чтобы изменить это, нажмите кнопку внешнего вида в левой части строки URL-адреса и выберите «Запросить мобильный веб-сайт / Запросить веб-сайт для ПК», чтобы просмотреть другую версию страницы.
Поиск на мобильных страницах

На Mac вы можете использовать сочетание клавиш Command-F для поиска чего-либо на странице. На мобильном телефоне все не так просто. Коснитесь панели «Поделиться» и выберите «Найти на странице», чтобы открыть поиск на текущей веб-странице. Или введите слово или фразу в строку поиска Safari, но не нажимайте клавишу ВВОД. Внизу меню поиска находится раздел «На этой странице» с нужной записью. Коснитесь его, чтобы выполнить поиск по странице.
Расширения Safari

Так же, как Chrome и Firefox, Safari предлагает сторонние надстройки для улучшения работы вашего компьютера в браузере с расширениями для закладок, новостей, производительности, безопасности, социальных сетей, покупок и многого другого. Перейти к Apple Расширения Safari страницу, чтобы просмотреть и загрузить, или перейдите в Safari> Расширения Safari, чтобы перейти прямо в App Store и выполнить поиск. Управляйте расширениями в Safari> Настройки> Расширения.
Установить темный режим Safari

В Safari нет официального темного режима, но он использует подсказки операционной системы, когда дело доходит до визуальных тем. Поэтому, если вы активируете темный режим на своем устройстве, он также изменит цвет браузера. Для этого на Mac перейдите в «Системные настройки»> «Общие» и выберите темную тему.
Начиная с iOS 13 и iPadOS 13, ваш iPhone и iPad также будут поддерживать темный режим. Выберите «Настройки»> «Дисплей и яркость»> «Темная», чтобы установить темную тему, и Safari автоматически изменит цвета.
Персонализируйте каждую веб-страницу

Контролируйте, как действует каждый отдельный веб-сайт и какие данные он собирает, через персональные настройки веб-страницы Safari. На Mac щелкните правой кнопкой мыши строку URL-адреса (или откройте меню Safari) и выберите «Настройки для этого веб-сайта», чтобы открыть страницу настроек, затем выберите, как вы хотите, чтобы сайт работал за вас.
Меню включает такие параметры, как отметка Safari Reader как предпочтительного макета статьи, указание процента масштабирования по умолчанию, элементы управления автоматическим воспроизведением видео и реакция браузера на всплывающие окна. Также доступны параметры конфиденциальности, позволяющие определить, у кого есть доступ к вашей камере, микрофону и местоположению.
Перейдите в Safari> Настройки> Веб-сайты, чтобы установить эти разрешения для любого веб-сайта, открытого в Safari в данный момент. Если вы используете мобильный телефон, перейдите в «Настройки»> «Safari» и прокрутите вниз до раздела «Настройки для веб-сайтов», чтобы задать общие правила поведения всех веб-сайтов.
Защитите свою конфиденциальность в Safari

Apple делает все возможное, чтобы понять, что конфиденциальность пользователей является главным приоритетом для ее устройств и программного обеспечения. В своих настройках перейдите в Safari> Настройки> Конфиденциальность на Mac или Настройки> Safari на мобильных устройствах и включите параметр, запрещающий отслеживание веб-сайтов по умолчанию.
Это же меню позволяет блокировать файлы cookie и отмечать данные отдельных веб-сайтов для удаления на Mac. У пользователей iPhone и iPad есть кнопка «Очистить историю и данные веб-сайтов», которая стирает информацию с любого устройства, подключенного к их учетной записи iCloud.
Если вас беспокоит, что Apple отслеживает вас, используйте приватный просмотр через Файл> Новое приватное окно или используйте сочетание клавиш Command + Shift + N, чтобы открыть новое окно браузера, которое не будет отслеживать историю браузера, историю поиска или информацию автозаполнения. . На мобильном устройстве нажмите и удерживайте значок «Обзор вкладки» и выберите «Новая личная вкладка» или откройте экран «Обзор вкладки» и нажмите «Личная».