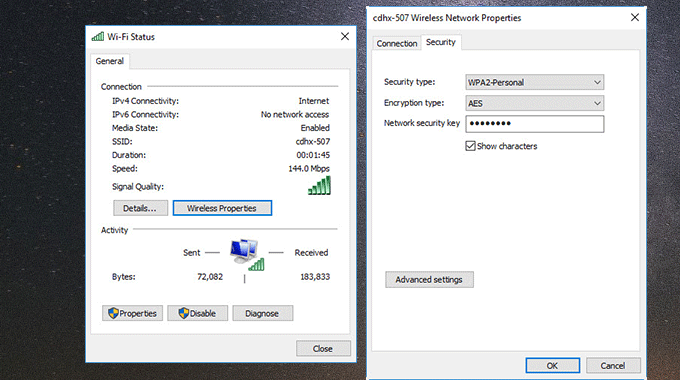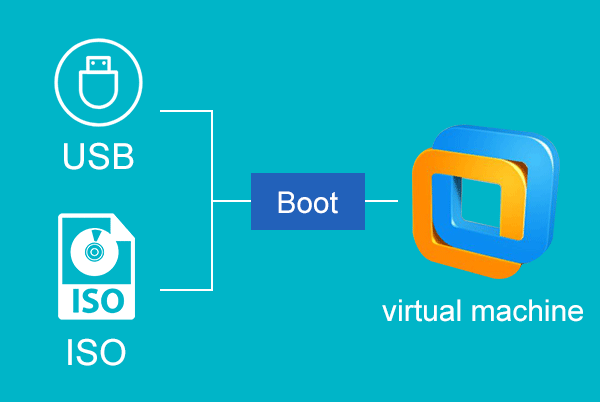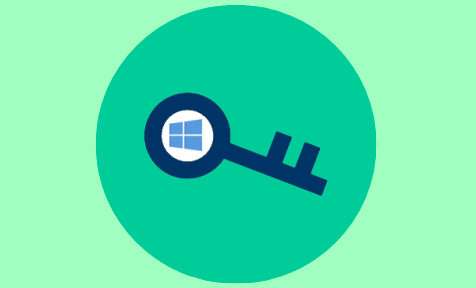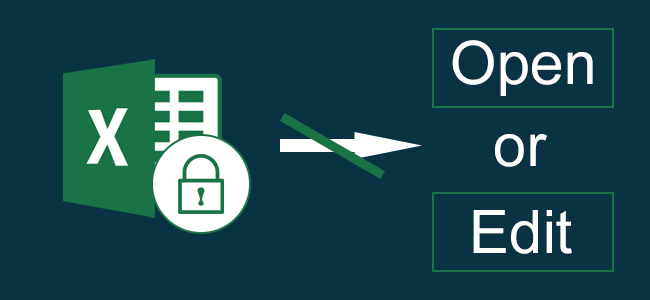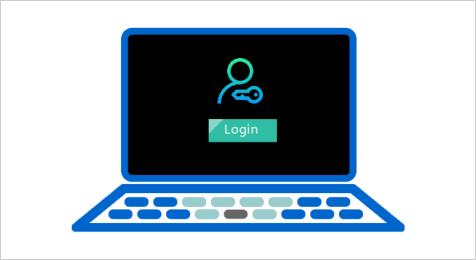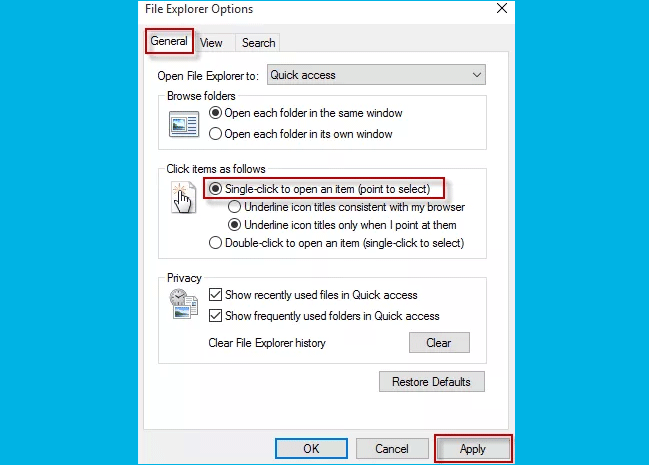2 способа сделать USB-накопитель для сброса пароля для Windows 10
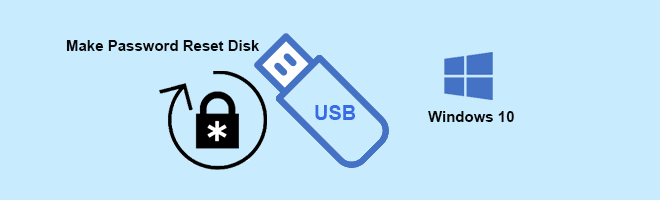
Если вы создали пароль для пользователя в Windows 10, рекомендуется заранее подготовить USB-диск для сброса пароля на случай, если однажды вы забудете свой пароль и не сможете войти в Windows 10. Теперь на этой странице предлагается два способы сделать сброс пароля USB-накопителя для Windows 10.
Способ 1. Сделайте USB-накопитель для сброса пароля со встроенной функцией Windows 10
Все ОС Windows, включая Windows 10, имеют функцию создания диска для сброса пароля, которая скрыта в панели управления. Независимо от того, сколько раз вы меняли свой пароль, вам нужно создать этот диск только один раз.
Шаг 1. Подключите USB-накопитель к компьютеру.
Шаг 2: Откройте панель управления, перейдите в раздел «Учетные записи пользователей»> «Учетные записи пользователей» и щелкните ссылку «Создать диск для сброса пароля» слева. Ссылка на диск для сброса пароля не работает
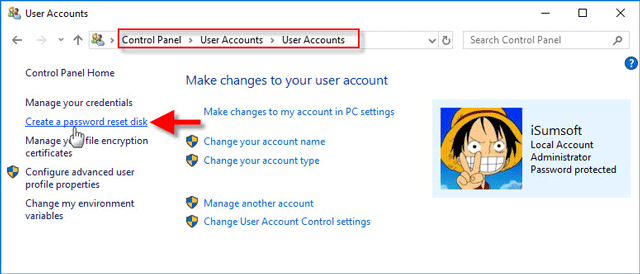
Шаг 3. Мастер восстановления забытого пароля откроется немедленно. Нажмите кнопку “Далее.
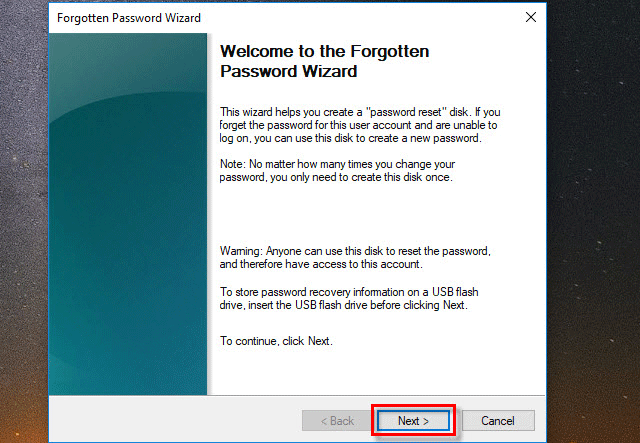
Шаг 4: Выберите USB-накопитель и нажмите «Далее».
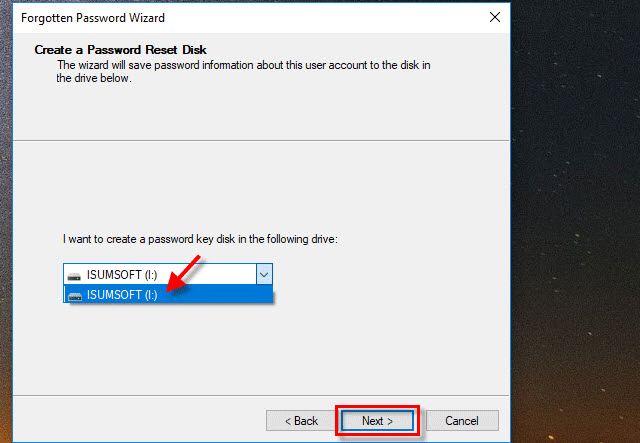
Шаг 5: Введите текущий пароль пользователя и нажмите Далее.
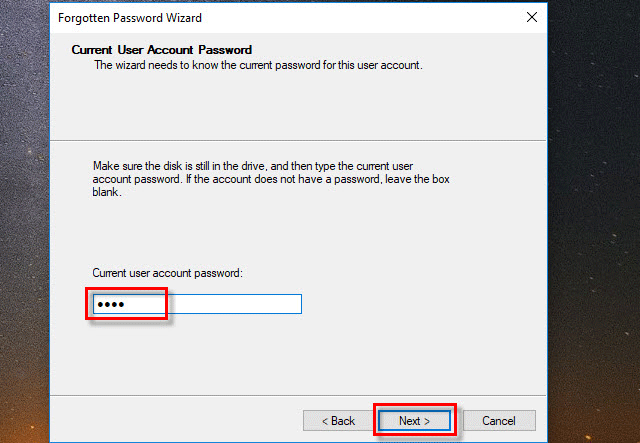
Шаг 6: Когда процесс будет завершен на 100%, нажмите Далее, а затем Готово.
Вот и все. Вы успешно сделали USB-накопитель для сброса пароля для этой учетной записи в Windows 10. Храните этот диск в надежном месте. Если вы забыли пароль для этого пользователя, просто нужно подключить этот USB-накопитель к компьютеру и сбросить пароль на экране входа в Windows 10, следуя мастеру сброса пароля с самой Windows.
Способ 2: сделайте USB-накопитель для сброса пароля для Windows 10 с помощью стороннего инструмента
Как видите, описанный выше метод требует, чтобы вы вошли в Windows 10 и указали текущий пароль для создания диска сброса пароля. Однако, если вы забыли текущий пароль, как сделать USB-накопитель для сброса пароля, не зная текущего пароля? Не принимайте близко к сердцу. В этом случае поможет сторонний инструмент iSumsoft Windows Password Refixer. Даже если ваш компьютер заблокирован, он позволяет вам создать диск для сброса пароля на другом компьютере, что очень удобно.
Шаг 1. Загрузите и установите Windows Password Refixer на любой компьютер с доступом администратора и доступом в Интернет.
Шаг 2: Запустите этот инструмент и выберите USB-устройство.
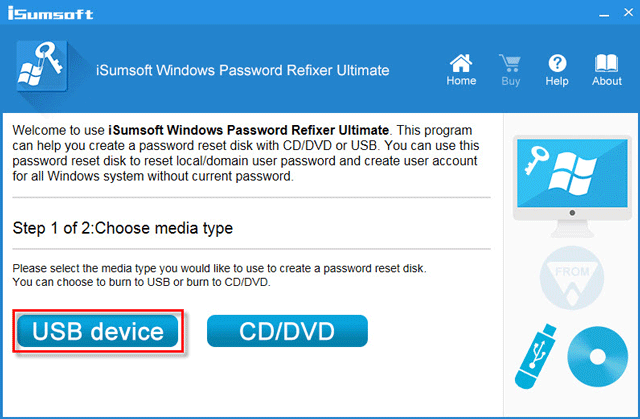
Шаг 3: Выберите имя USB-накопителя и нажмите Начать запись. Перед записью он попросит вас подтвердить форматирование USB-накопителя. Просто нажмите Да, чтобы продолжить.
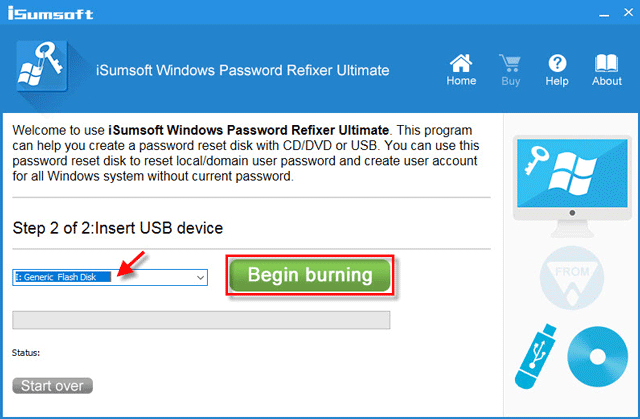
Шаг 4. Когда процесс записи завершится на 100% и появится сообщение «Запись успешно завершена», это означает, что вы успешно создали USB-накопитель для сброса пароля для Windows 10.
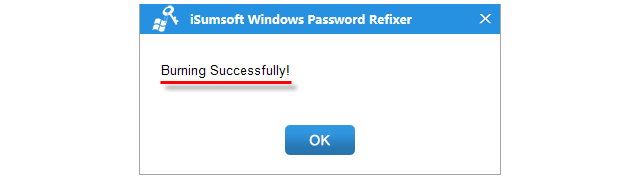
Советы. USB-накопитель для сброса пароля, созданный с помощью инструмента Windows Password Refixer, является загрузочным. Вы должны загрузить компьютер с этого USB-накопителя, прежде чем вы сможете сбросить пароль Windows 10.
Вывод: портативный USB-накопитель – это распространенный и самый простой способ сбросить пароль Windows 10, если вы забыли пароль и не можете войти в систему. Следовательно, чтобы вы могли сбросить пароль Windows 10 с помощью USB-накопителя, необходимо знать эти два подходы к созданию USB-накопителя для сброса пароля для Windows 10.