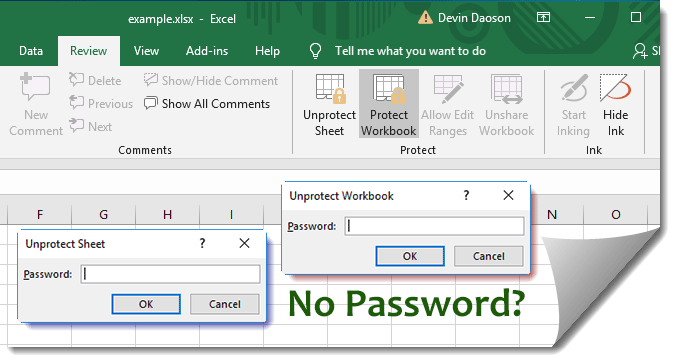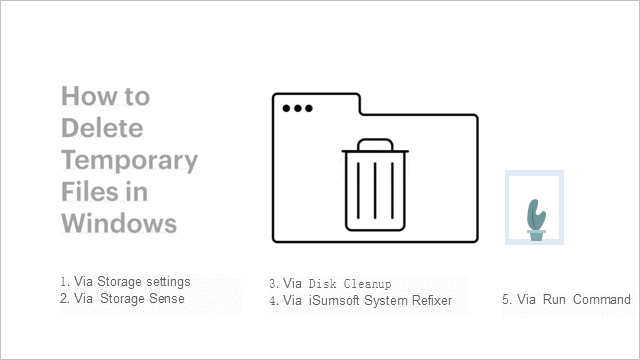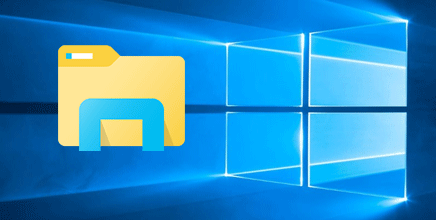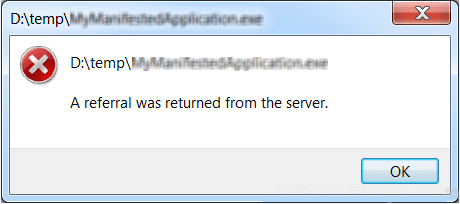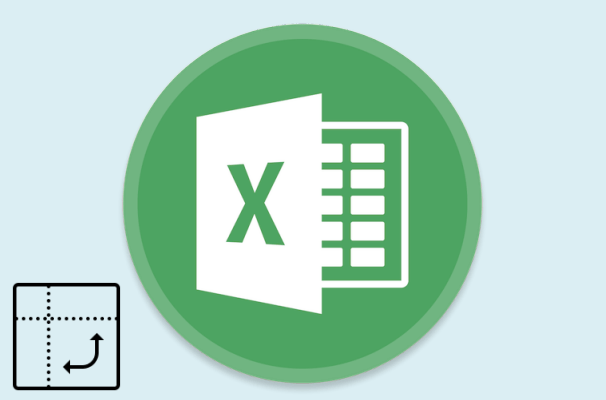2 способа сбросить пароль Windows 10 без входа в систему
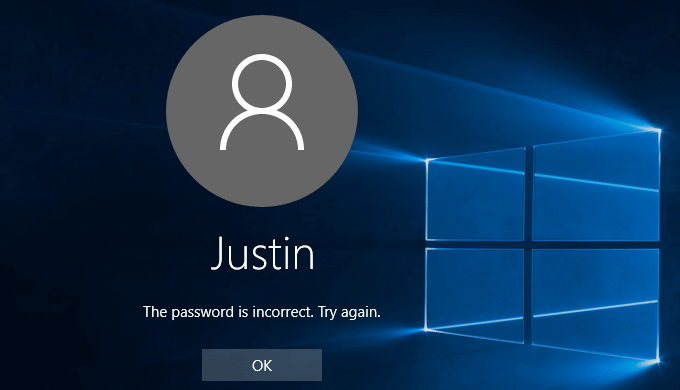
Когда вы вошли в Windows 10, очень легко сбросить / изменить пароль вашей учетной записи, будь то из настроек ПК или панели управления. Но если вы забыли пароль своей учетной записи и не можете войти в Windows 10, как сбросить пароль, чтобы восстановить доступ к компьютеру? Если вы понятия не имеете, теперь прочтите эту страницу. Я покажу два способа сброса пароля Windows 10 без входа в систему.
Способ 1. Используйте ссылку «Сбросить пароль» на экране входа в систему.
Вы замечаете, что на экране входа в систему появляется ссылка «Сбросить пароль», когда вы пытаетесь использовать неверный пароль для входа в Windows 10? Да, это почти единственный метод, который Microsoft предоставляет вам для сброса пароля Windows 10 без входа в систему. Почему бы не использовать его в полной мере?
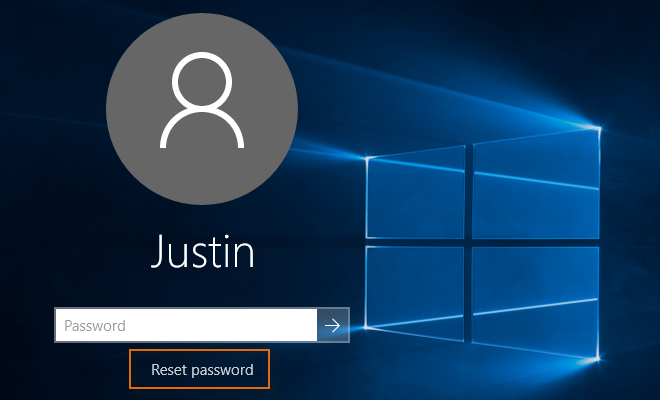
Чтобы воспользоваться ссылкой «Сбросить пароль», у вас должен быть диск сброса пароля который был создан для вашей учетной записи. Вставьте диск (обычно флэш-накопитель USB) в компьютер и щелкните ссылку «Сбросить пароль». После появления мастера сброса пароля вы можете просто следовать указаниям мастера, чтобы сбросить пароль Windows 10, а после сброса пароля вы можете использовать новый пароль для входа в систему. Если у вас нет диска для сброса пароля, пропустите этот метод.
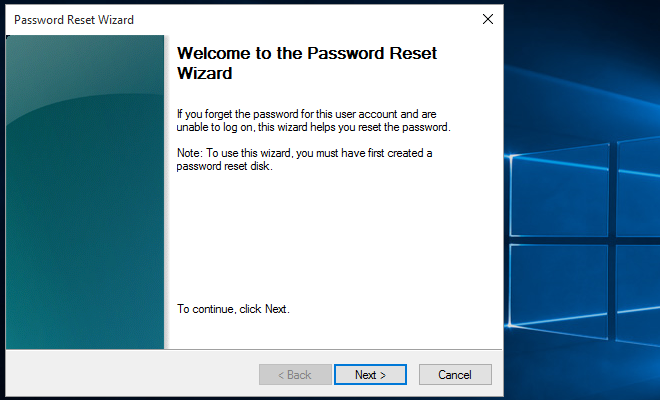
Способ 2: используйте инструмент для сброса пароля Windows
Если вы забыли пароль Windows 10 и у вас нет диска сброса, честно говоря, лучшим выбором будет инструмент для сброса пароля, который позволит вам сбросить пароль Windows 10 без входа в систему. Учитывая полезность, безопасность данных и простоту использования, мы рекомендуем с помощью iSumsoft Windows Password Refixer. Это один из самых мощных инструментов для сброса пароля Windows, который может считывать вашу ОС Windows 10, а также всю информацию об учетной записи без входа в систему и позволяет сбрасывать пароль через простой графический интерфейс. Вот шаги.
Шаг 1. Установите iSumsoft Windows Password Refixer. Поскольку у вас нет доступа к своему компьютеру из-за того, что вы забыли пароль Windows 10, вам придется использовать другой компьютер для загрузки и установки этого программного инструмента. Если у вас нет второго компьютера, одолжите его у кого-нибудь, например, у соседа, товарища по работе или друга.
Шаг 2: Создайте диск для сброса пароля. Запустите iSumsoft Windows Password Refixer на этом компьютере, а затем следуйте инструкциям на экране, чтобы записать это программное обеспечение на USB-накопитель (или CD / DVD), чтобы создать диск для сброса пароля. Когда появится сообщение «Запись успешно», все готово.
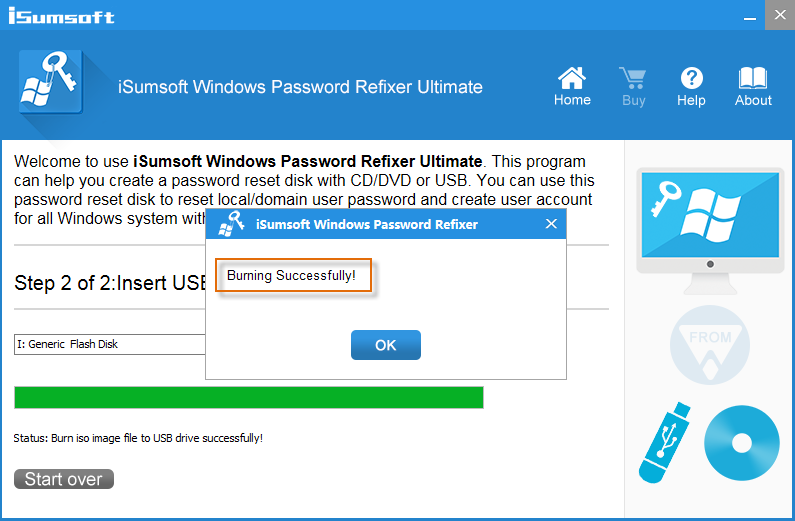
Шаг 3: Загрузите компьютер с диска сброса пароля.
- Выключите компьютер, для которого вам нужно сбросить пароль Windows 10.
- Вставьте диск сброса пароля, который вы только что создали на шаге 2, в свой компьютер.
- Включите компьютер и войдите в меню загрузки или в утилиту настройки BIOS, чтобы настроить компьютер на загрузку с USB-накопителя или компакт-диска, в зависимости от типа носителя.
Шаг 4. Сбросьте пароль Windows 10. После успешной загрузки компьютера iSumsoft Windows Password Refixer отобразит вашу ОС Windows 10 и все учетные записи пользователей на экране. Все, что вам нужно сделать, это выбрать свою ОС Windows 10, а также учетную запись с забытым паролем, а затем нажать кнопку «Сбросить пароль». Когда вас спросят, действительно ли вы хотите сбросить пароль, просто нажмите Да, чтобы продолжить, и ваш пароль будет успешно сброшен.
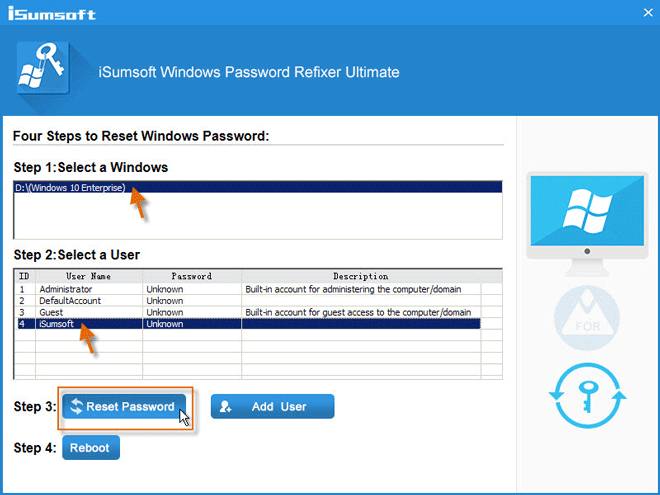
Шаг 5: Перезагрузите компьютер. После сброса пароля перезагрузите компьютер, и вы сможете войти в Windows 10 без необходимости вводить пароль.
Советы: Вы можете использовать кнопку «Перезагрузить», чтобы перезагрузить компьютер. Нажмите «Перезагрузить», а когда вас попросят выйти из диска с паролем, нажмите «Да» и быстро удалите диск из компьютера. Как вариант, вы можете сначала выключить компьютер и отключить диск, а затем снова включить компьютер.
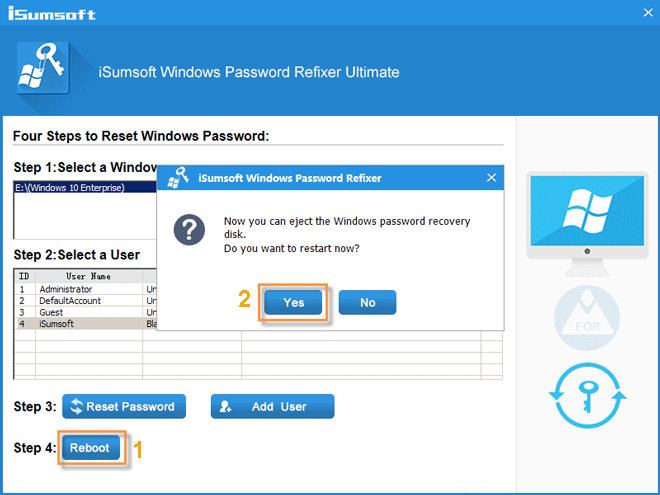
Выше приведены два наиболее часто используемых способа сброса пароля Windows 10 без входа в систему, оба из которых безопасны и просты в использовании.