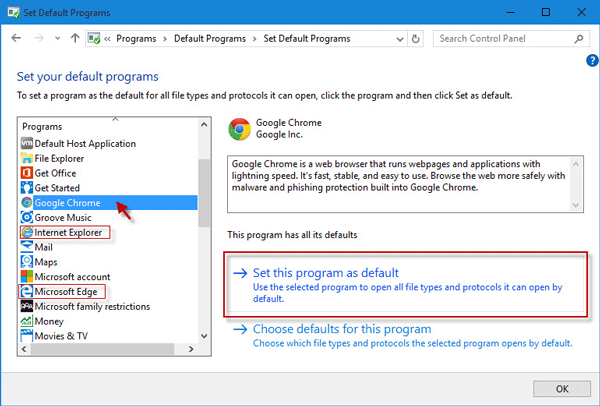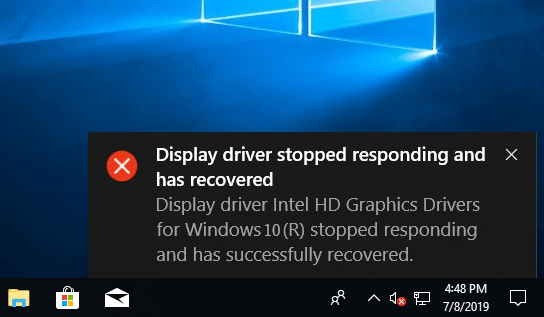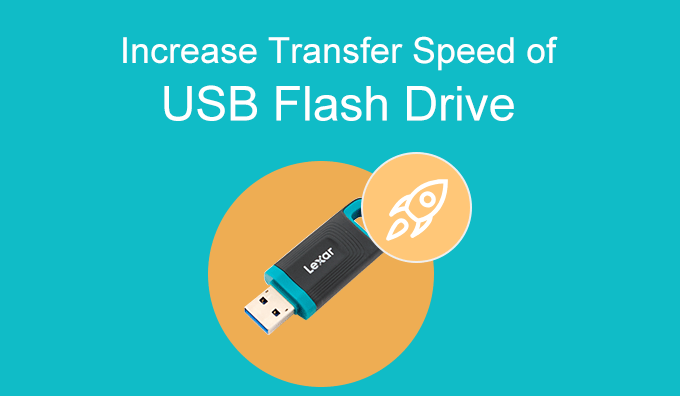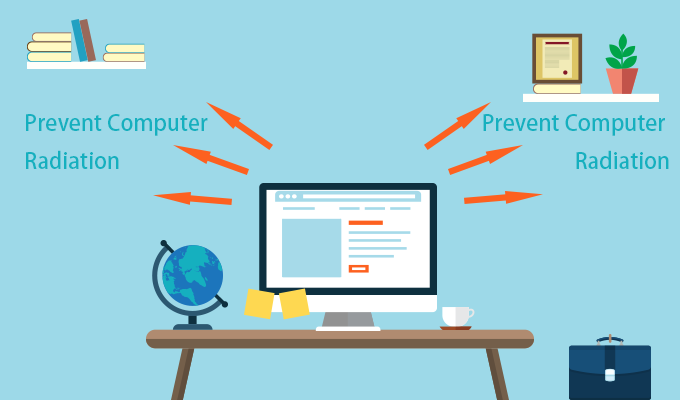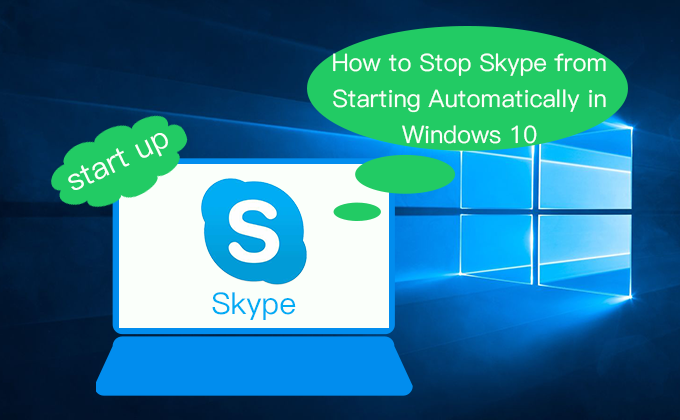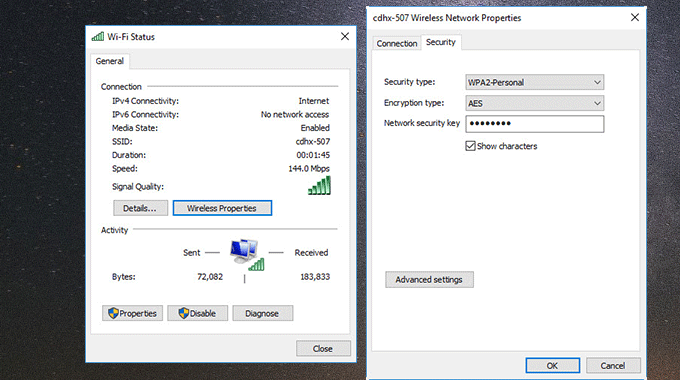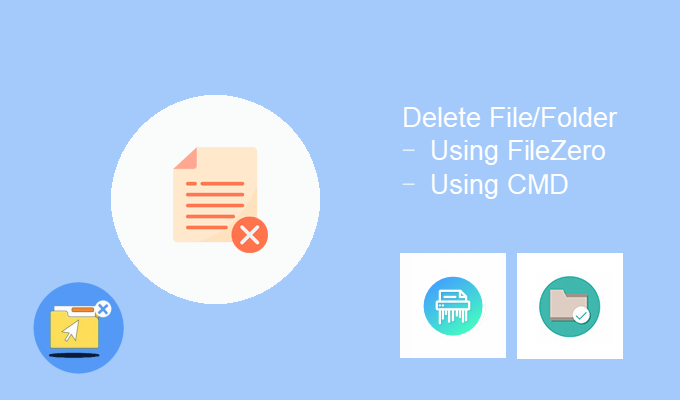2 способа изменить или установить веб-браузер по умолчанию в Windows 10
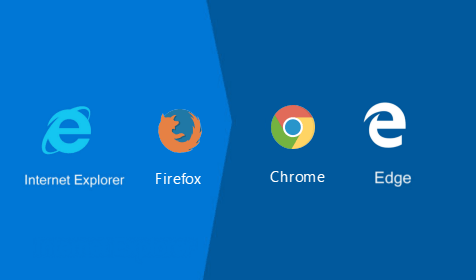
По умолчанию Windows 10 использует Microsoft Edge в качестве веб-браузера по умолчанию. Если вы хотите изменить это и установить другой веб-браузер, такой как Internet Explorer, Google Chrome или Firefox, в качестве браузера по умолчанию, прочтите эту страницу. Я покажу вам, как изменить или установить веб-браузер по умолчанию в Windows 10 двумя следующими способами.
Способ 1: изменить / установить веб-браузер по умолчанию в Windows 10 через настройки
Шаг 1: Откройте панель настроек, нажав комбинацию клавиш Win + I. Затем щелкните первый элемент под названием «Система» (дисплей, уведомления, приложения, питание).
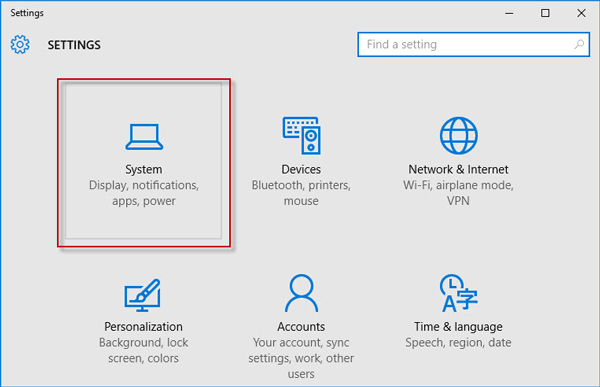
Шаг 2. Выберите приложения по умолчанию на левой панели и найдите раздел «веб-браузер» на правой панели. Щелкните по умолчанию «Microsoft Edge» в разделе «Веб-браузер», а затем выберите в меню одно приложение браузера, например Google Chrome, Internet Explorer или другие веб-браузеры, установленные в вашей Windows 10. Это изменит веб-браузер по умолчанию и установить выбранный в качестве веб-браузера по умолчанию.
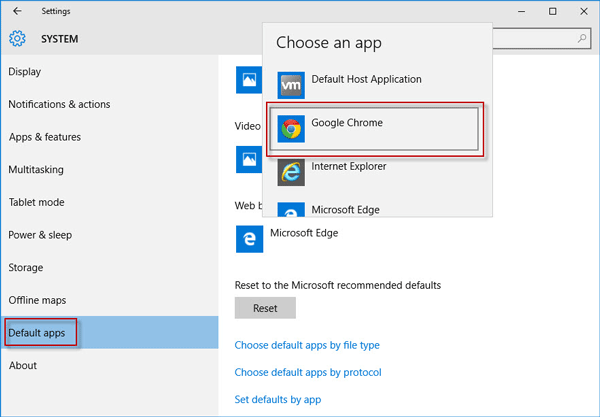
Способ 2: изменить или установить веб-браузер по умолчанию через панель управления
Шаг 1. Откройте панель управления Windows 10 и перейдите в «Программы» -> «Программы по умолчанию» -> «Установите программы по умолчанию». Также можно ввести программы по умолчанию в поле поиска и затем щелкнуть ссылку «Установить программы по умолчанию».
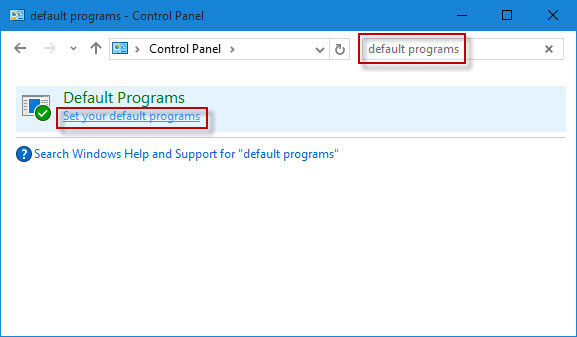
Шаг 2. Выберите одно приложение веб-браузера, такое как Google Chrome или Internet Explorer, из списка «Программы» на левой панели, а затем нажмите «Установить эту программу по умолчанию» справа. Наконец, нажмите ОК. Это установит выбранный веб-браузер в качестве веб-браузера по умолчанию в Windows 10.