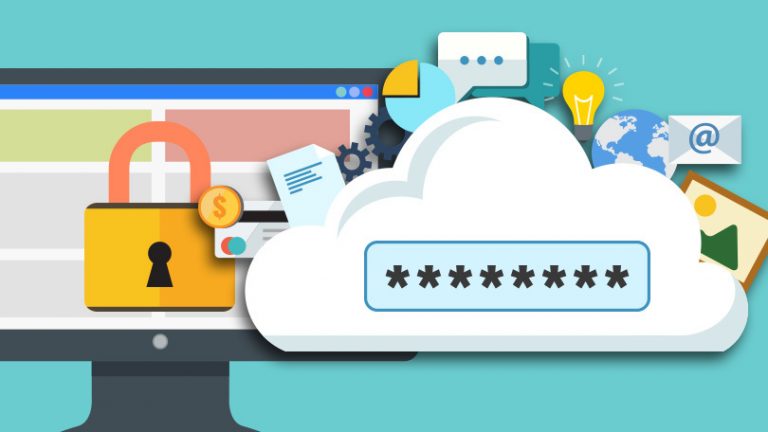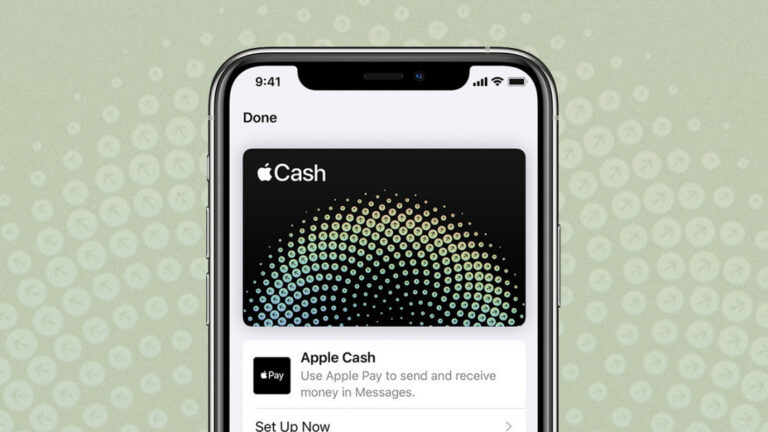15 вещей, которые вы не осознавали, что может сделать приложение Apple Notes
Приложение Notes, встроенное в iPhone, iPad и iPod touch, всегда было быстрым и удобным способом записи списков, мыслей и других случайных элементов. Он традиционно избегал наворотов, которыми украшены многие из лучших приложений для заметок, но в последние годы Apple расширила приложение, добавив в него здоровую дозу новых и улучшенных функций.
Обновление 2019 года добавило в приложение вид галереи, параметры контрольного списка, подпапки и общие папки, а обновление для iPadOS 14 и iOS 14 добавляет несколько незначительных, но заслуживающих внимания улучшений, включая улучшения интерфейса и навигации, улучшенный инструмент поиска и поддержку виджетов. и совместимость с Apple Pencil.
Чтобы воспользоваться всеми последними функциями, перейдите в «Настройки»> «Основные»> «Обновление программного обеспечения» и при необходимости установите последнее обновление.
Рекламное объявление
Перейти к просмотру галереи

По умолчанию в папке заметки отображаются в виде списка в порядке убывания с заголовком и первыми видимыми словами. Коснитесь многоточия и выберите «Просмотреть как галерею», чтобы отображать каждую заметку в виде эскиза, на котором отображается имя, часть текста в заметке и любые фотографии, которые могут быть в заметке. Если заметка заблокирована, вы увидите имя и значок замка, но не увидите предварительный просмотр текста или изображения. Вернитесь в представление списка, коснувшись значка меню с многоточием и выбрав «Просмотреть как список».
Просмотреть все вложения

Вы можете просматривать все свои фотографии и вложения к заметкам одним махом. Коснитесь многоточия и выберите «Просмотреть вложения». Теперь вы можете видеть все свои вложения вместе. По завершении нажмите Готово.
Упорядочить папки

Notes позволяет легко управлять своими папками с главного экрана. Нажмите на папку и перетащите ее в желаемое место. Если вы перетащите папку в другую папку, вы превратите ее во вложенную папку. Новая подпапка будет скрыта от просмотра, пока вы не откроете родительскую папку. Вы также можете превратить папку в подпапку, проведя пальцем по папке влево и нажав значок папки.
Сортировка заметок в папке

Вы можете изменить способ сортировки заметок в папке, открыв папку, нажав на многоточие и нажав кнопку «Сортировать по». По умолчанию все заметки сортируются по дате последнего редактирования, но вы можете отсортировать их по дате создания или заголовку. Коснитесь желаемых критериев, чтобы изменить список.
Делитесь заметками и папками

Вы можете делиться заметками и папками с другими людьми, давая им разрешение на просмотр и редактирование. Вы также можете создать новую папку специально для совместного использования. Проведите по папке, которой хотите поделиться, влево и коснитесь синего значка общего доступа. Либо откройте заметку, коснитесь многоточия вверху и выберите «Поделиться заметкой». На экране «Добавить людей» коснитесь записи для параметров общего доступа и выберите «Можно вносить изменения» или «Только просмотр». Нажмите ссылку «Поделиться заметкой» вверху, чтобы вернуться к предыдущему экрану.
Решите, как вы хотите поделиться папкой или заметкой: с помощью текстового сообщения, электронной почты, другого приложения или путем копирования прямой ссылки. Выберите людей, которым вы хотите предоставить общий доступ к папке или заметке, и в уведомлении будет указано, что к ней открыт общий доступ.
Изменить права доступа к папке

Чтобы настроить параметры общего доступа, смахните влево по общей папке и коснитесь значка «Общий доступ». На экране «Люди» вы можете добавить других людей, нажав ссылку «Добавить людей» и выбрав новых получателей. Коснитесь записи для параметров общего доступа, чтобы изменить параметр между Может вносить изменения и Только просмотр. Коснитесь имени человека. На экране «Информация» вы можете изменить параметры «Поделиться» только для этого человека. Вы также можете запретить этому человеку доступ. Вернувшись на экран «Люди», отключите общий доступ для всех получателей, нажав ссылку «Остановить совместный доступ».
Изменить разрешения для заметок

Вы также можете изменить настройки общего доступа для отдельных заметок. Коснитесь заметки в общей папке. Коснитесь значка Поделиться в правом верхнем углу. На экране «Люди» вы можете добавить других людей, изменить или удалить доступ для существующих получателей, выделить любые изменения, внесенные в заметку, скрыть предупреждения о любых изменениях, настроить общие параметры общего доступа и полностью прекратить совместное использование заметки.
Отправить копию примечания

Вы можете отправить копию заметки другому человеку или приложению. Например, вы можете отправить заметку в файловую службу, такую как Google Drive или Box, чтобы сохранить ее в виде отдельного текстового файла. Для этого нажмите на заметку и выберите «Отправить копию» во всплывающем меню. В меню «Поделиться» выберите человека или приложение, которому вы хотите отправить копию.
Создать контрольный список

Чтобы создать контрольный список элементов, коснитесь значка блокнота в правом нижнем углу, чтобы создать новую заметку. Введите заголовок для заметки вверху и коснитесь значка галочки.
Рядом с первым пунктом вашего контрольного списка появится кружок. Введите запись и коснитесь клавиши возврата, чтобы ввести следующий элемент. Повторяйте этот процесс, пока не введете все необходимые элементы. Вы можете сделать отступ для элементов, чтобы сделать их подпунктами, проводя их вправо.
После того, как вы выполнили конкретную задачу в заметке, нажмите на соответствующий кружок, чтобы отобразить ее как выполненную. В первый раз, когда вы сделаете это, вас спросят, хотите ли вы, чтобы все завершенные элементы переместились в конец списка. Примите этот вариант, и каждый проверяемый элемент перейдет в конец.
Изменить форматирование текста

Вы можете быстро изменить стиль и форматирование текста. Выберите текст, который хотите переформатировать. Нажмите кнопку Aa в правом верхнем углу клавиатуры, чтобы выбрать стиль, применить полужирный шрифт, курсив и другие атрибуты, а также создать маркированный или нумерованный список.
Отсканировать документ или фотографию

Вы можете быстро отсканировать документ или фотографию, чтобы добавить их в заметку. Создайте новую заметку или откройте существующую, коснитесь значка камеры или значка с многоточием и выберите «Сканировать». Затем вы можете загрузить существующий элемент или сделать новую фотографию или видео. Выберите «Сканировать» в меню, чтобы отсканировать бумажный документ и сохранить его для включения в заметку.
Поисковые заметки

С помощью инструмента поиска вы можете искать текст и изображения в отдельных заметках и искать в определенной папке. Введите слово или фразу в поле поиска и выберите результат, чтобы просмотреть его.
Нарисуйте текст Apple Pencil

Notes работает с Apple Pencil в iPadOS 14, предлагая функцию Scribble, которая преобразует нарисованные буквы в редактируемый текст. Совместимые модели iPad включают iPad Pro, iPad (6-го поколения и новее), iPad mini (5-го поколения и новее) и iPad Air (3-го поколения и новее).
Вы можете использовать эту функцию в новой или существующей заметке. Коснитесь значка «Рисование» на панели инструментов в правом верхнем углу и выберите Apple Pencil на палитре внизу. Нарисуйте несколько буквенно-цифровых символов и подождите, пока они будут преобразованы в редактируемый текст.