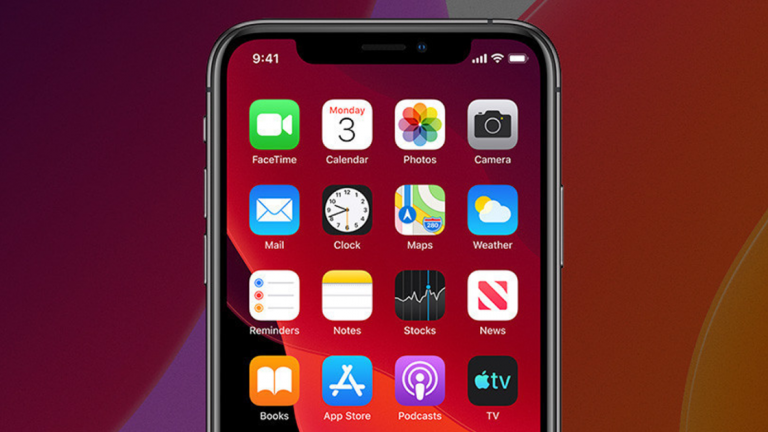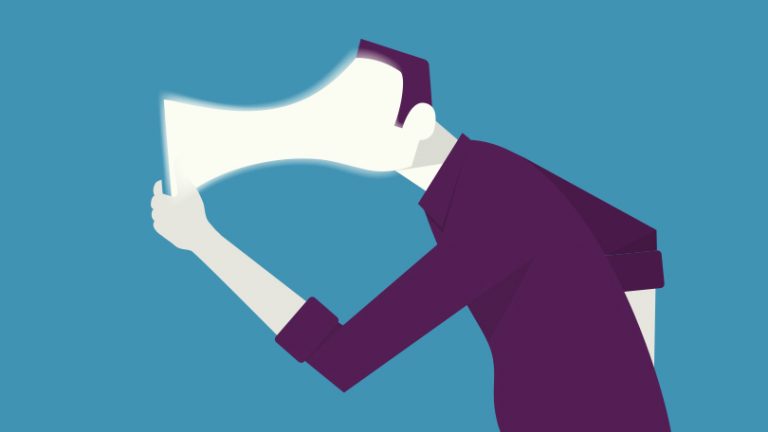12 советов, как сделать из вас Chromebook Pro
Chromebook – относительно недорогая альтернатива традиционным ноутбукам. Хотя они не предлагают полную функциональность ПК с Windows или MacBook, они отлично подходят для тех, кто проводит большую часть своего экранного времени в Интернете и нуждается в некоторых базовых программах повышения производительности.
Внутри много изящных функций. В Chrome OS интегрирован Google Now в панель запуска, что означает, что погода, календарь и другая информация доступны так же, как и на устройстве Android. Вы также можете выполнять поиск на Chromebook с помощью голоса.
В целом, Chromebook довольно интуитивно понятен в использовании с самого начала, но есть множество советов и приемов, которые не так очевидны и могут оказаться огромной помощью. Во-первых, у вас может быть момент удивления, когда вы пытаетесь выразить свои крайние эмоции заглавными буквами и не можете найти кнопку. Узнайте, что мы имеем в виду, а также 11 других вещей, которые вам следует знать, в слайд-шоу.
Если вы читаете это, потому что у вас еще нет Chromebook, но вы думаете о его приобретении, ознакомьтесь с обзором лучших Chromebook от PCMag. Мы протестировали эти советы на Dell Chromebook 11 (299 долларов США в Dell Technologies).
Рекламное объявление
1. Двойная пошлина

Используйте кнопку поиска или панель запуска приложений в качестве калькулятора, выбрав любой из них и введя вычисления (+ для сложения, – для вычитания, x для умножения, / для деления). Они также функционируют как преобразователи единиц. Просто введите что-то вроде «½ стакана в унциях» и получите мгновенный ответ.
2. Поиграйте в iTunes

Вы не можете запустить iTunes на Chromebook, но можете импортировать библиотеку iTunes в Google Play Music. Сервис предлагает бесплатную музыку (до 50 000 песен; после этого – 9,99 доллара в месяц) и работает при наличии Wi-Fi. Первый зарегистрируйтесь в Google Play Music. На компьютере с медиатекой iTunes войдите в Google Play Music и загрузите Music Manager. Если вы используете браузер Chrome, выберите «Добавить музыку»; если вы используете другой браузер, выберите «Загрузить музыку». Следуйте инструкциям, чтобы загрузить свою библиотеку. Войдя в Chromebook, вы можете слушать музыку, перейдя в «Поиск» или «Панель запуска приложений» и нажав «Google Play».
3. Посмотрите, что ждет вас в будущем

Если вы хотите узнать о предстоящих функциях и изменениях в Chrome OS, вы можете просто изменить канал. Google позволяет вам использовать стабильную версию Chrome, перейти на бета-версию или заняться разработкой. Stable – это полностью протестированная и самая безопасная версия. В бета-версии есть обновления и улучшения, которые будут выпущены в ближайшее время, и они не представляют большого риска. У Dev есть самое последнее из того, над чем работают разработчики, но это самое нестабильное. Чтобы изменить канал, на котором вы находитесь, перейдите в свою учетную запись в правом нижнем углу главного экрана и нажмите «Настройки»> «О Chrome OS». В появившемся окне выберите «Подробнее» и выберите нужный канал.
4. Нажмите “Сброс”.

Чтобы очистить Chromebook от всех учетных записей и восстановить заводские настройки, щелкните имя своей учетной записи, затем «Настройки», затем «Показать дополнительные настройки», прокрутите вниз до Powerwash и нажмите.
5. Восстановление

Предотвратите ужасный сбой и создайте носитель для восстановления вашего Chromebook. Возьмите USB-накопитель или SD-карту на 4 ГБ или более, перейдите в Интернет-магазин Chrome и загрузите Утилита восстановления Chromebook. Щелкните “Начать работу” и следуйте инструкциям на экране. Если вы когда-нибудь получите сообщение «Chrome OS отсутствует или повреждена», вы можете вставить любой носитель, который вы использовали, и ОС будет переустановлена.
6. Сочетания клавиш

Проверьте все сочетания клавиш Chromebook, нажав Ctrl + Alt + ?. Вы получите раскладку клавиатуры, которую вы можете изучить, нажав Ctrl, Alt и Shift по отдельности или в комбинации, чтобы увидеть все конфигурации ярлыков.
7. Caps Lock

Вы не думаете, что вам нужен Caps Lock, пока вы вдруг не начнете его искать. И ОМИГОД, ГДЕ ЕСТЬ CAPS LOCK? Люди в Маунтин-Вью, вероятно, очень спокойны и думали, что нет необходимости посвящать этому целую кнопку. Если вы хотите установить на клавиатуре блокировку заглавных букв, перейдите в свою учетную запись в правом нижнем углу главного экрана, затем нажмите «Настройки», а затем «Настройки клавиатуры». Вы увидите раскрывающиеся списки рядом с Search, Ctrl и Alt. Вы можете назначить любую из этих кнопок для работы в режиме Caps Lock.
8. Взять под (родительский) контроль

Если вы используете Chromebook совместно, возможно, вы захотите реализовать родительский контроль. Сначала убедитесь, что у вашего ребенка есть учетная запись на Chromebook, выбрав «Настройки»> «Люди»> «Управление другими пользователями». Теперь снова выберите имя своей учетной записи на правой нижней панели инструментов и нажмите «Выйти». Появится экран входа в систему; выберите «Добавить пользователя», а затем «Создать контролируемого пользователя» и введите данные учетной записи вашего ребенка. Войдите снова в свою учетную запись, затем нажмите «Далее» и введите свои данные. Перейти к Панель контролируемых пользователей и перейдите в Разрешения. Оттуда выберите «Управление», а в разделе «Разрешить» вы можете разрешить контролируемому пользователю просматривать все веб-сайты или только разрешенные сайты. Чтобы заблокировать веб-сайт, вставьте звездочку вместо www в адресе веб-сайта, например. * .google.com.
9. Голос

Для дружеского разговора с Chromebook просто нужно сказать «Окей, Google». Зайдите в настройки, установите флажок рядом с Enable OK Google, и все готово.
10. Скриншот

Чтобы сделать снимок экрана, одновременно нажмите Ctrl и кнопку переключения окон. Вы получите подтверждение того, что был сделан снимок экрана, и он появится в папке «Загрузки».
11. Just Say Play

В 2014 году Google запустил первый набор приложений Android для Chrome OS, в том числе Duolingo, Evernote, приложение для детского чтения Взгляд Словаи Twitter Лоза. На конференции разработчиков Google I / O в этом году компания объявила, что весь магазин Google Play переходит на Chrome OS, что делает Chromebook подходящим для работы (с Office) и игр (Minecraft). На данный момент он доступен на канале разработчиков для трех Chromebook и появится в нескольких десятках других моделей в следующем году или около того. Это список, чтобы проверить наличие.
12. Расширения

Пока Google Play не будет запущен на всех Chromebook, расширения для Chromebook будут такими же, как программное обеспечение на компьютере с Windows. Для пользователей Microsoft Office есть Office Online (Word, Excel, PowerPoint), помимо стандартных Гугл документы. У Adobe есть предстоящая облачная версия Photoshop, но пока есть Pixlr и Sumo Paint, оба бесплатные.
Некоторые приложения также работают в автономном режиме, что помогает, когда у вас нет подключения к Интернету.