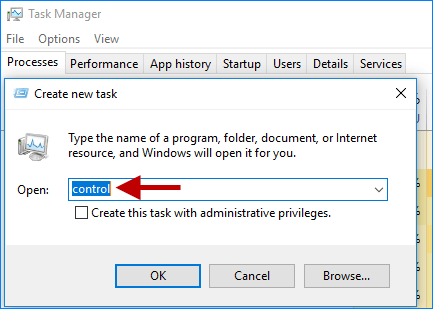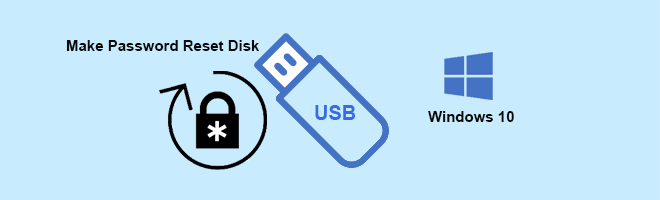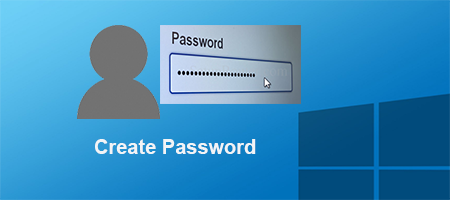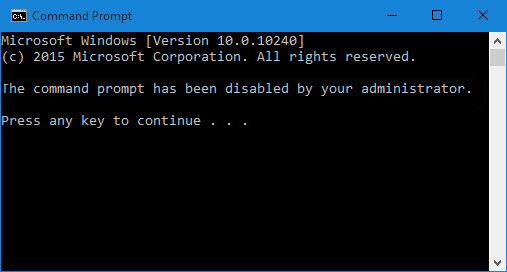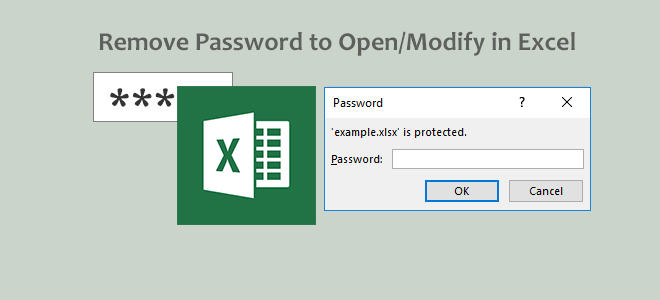11 различных способов доступа к панели управления в Windows 10
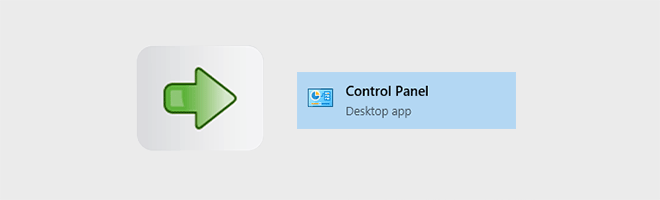
Панель управления – это часто используемое настольное приложение в Windows 10, доступное через меню «Пуск». Он позволяет пользователям просматривать и выполнять основные системные настройки, такие как удаление программного обеспечения, управление учетными записями пользователей и т. Д. Есть как минимум одиннадцать способов получить доступ к панели управления в Windows 10. Вы можете проверить это, если вам интересно.
Способ 1: запустить панель управления с помощью значка на рабочем столе
Двойной щелчок по значку ярлыка на рабочем столе – традиционный метод запуска настольного приложения. Если у вас есть значок на рабочем столе для панели управления, просто дважды щелкните его.
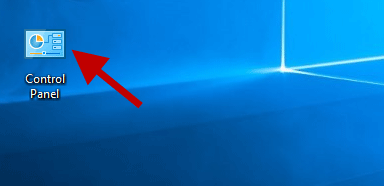
Способ 2: доступ к панели управления через окно поиска Кортаны
Щелкните поле поиска Cortana, которое находится рядом со значком Windows в дальнем левом углу панели задач, затем начните вводить текст в панели управления. Фактически, как только вы закончите вводить элемент управления, приложение панели управления появится в результатах поиска, и вы можете щелкнуть, чтобы открыть его.
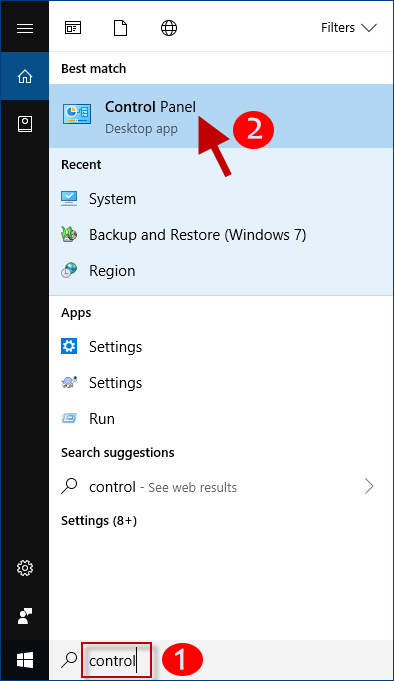
Способ 3: доступ к панели управления через меню Пуск
Щелкните значок Windows, чтобы открыть меню «Пуск», затем найдите папку «Система Windows» и щелкните, чтобы развернуть ее, чтобы открыть панель управления.
Кроме того, вы можете щелкнуть правой кнопкой мыши на панели управления и выбрать параметр «Закрепить для запуска», чтобы закрепить панель управления в меню «Пуск» для облегчения доступа.
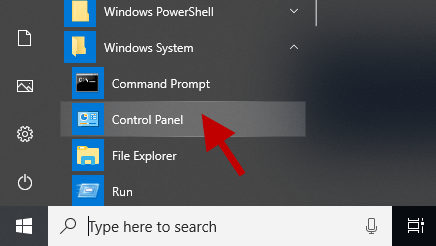
Способ 4: откройте его через командное окно “Выполнить”
Откройте командное окно «Выполнить» с помощью Win + R, затем введите control и нажмите «ОК».
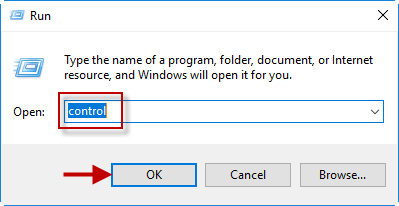
Способ 5: доступ через командную строку
Запустите командную строку, затем введите control и нажмите клавишу Enter.
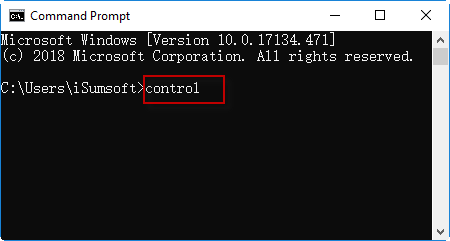
Способ 6. Доступ через Windows PowerShell
Откройте Windows PowerShell, затем введите control и нажмите клавишу Enter.
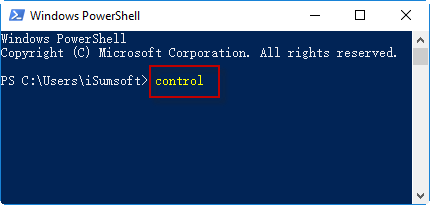
Способ 7: доступ к панели управления через настройки Windows
Откройте приложение “Настройки”. Введите панель управления в поле поиска «Найти параметр», а затем выберите «Панель управления» из раскрывающегося списка.
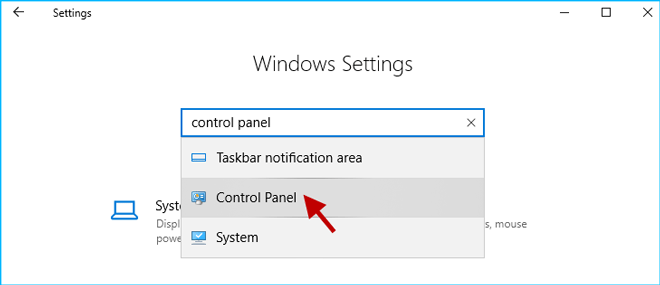
Способ 8: перейдите в панель управления через панель инструментов адреса
Введите панель управления на панели инструментов Адрес на панели задач и нажмите клавишу Enter.
Советы: Если у вас нет панели инструментов адреса на панели задач, вы можете щелкнуть правой кнопкой мыши в любом пустом месте панели задач и выбрать Панели инструментов> Адрес, чтобы отобразить панель инструментов адреса.
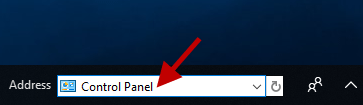
Способ 9: доступ через адресную строку проводника
Откройте проводник, затем введите панель управления в адресную строку и нажмите клавишу Enter.
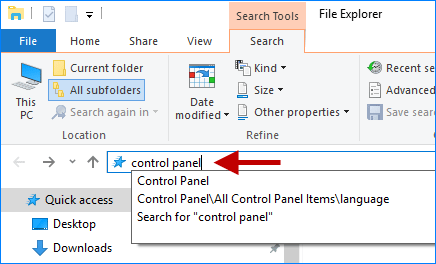
Способ 10: найти панель управления в папке System32
Перейдите в папку C: Windows System32, затем найдите файл приложения control.exe и дважды щелкните его.
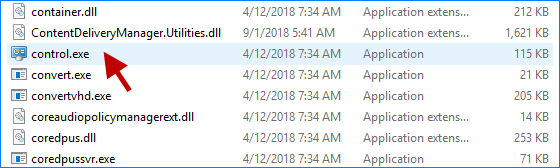
Способ 11: доступ к панели управления через диспетчер задач
Откройте диспетчер задач и нажмите Файл> Запустить новую задачу.
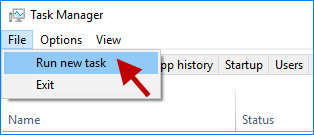
Когда откроется диалоговое окно «Создать новую задачу», введите control и нажмите OK.