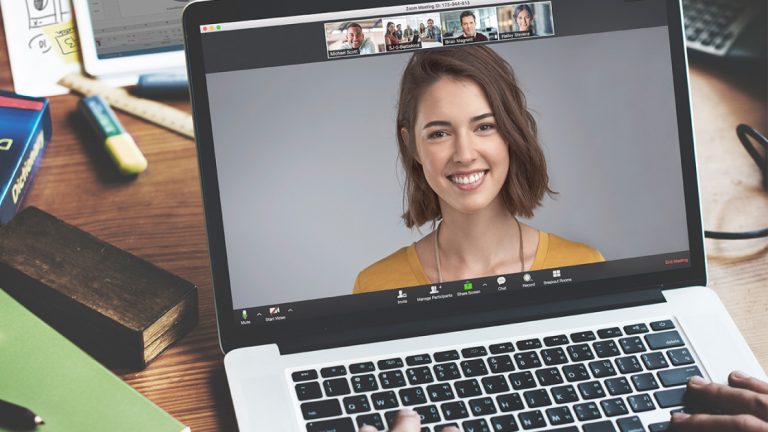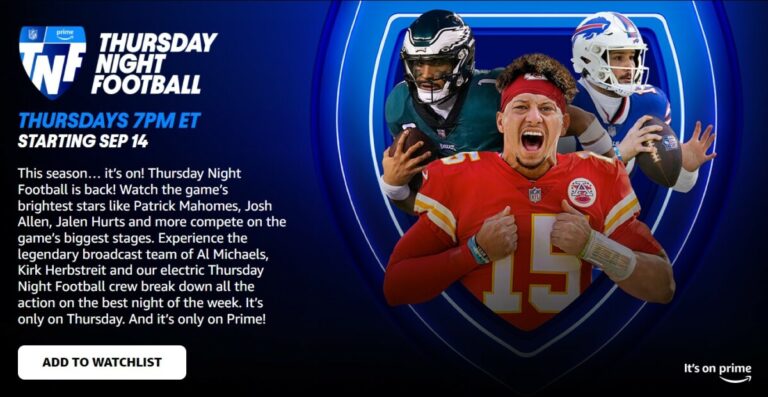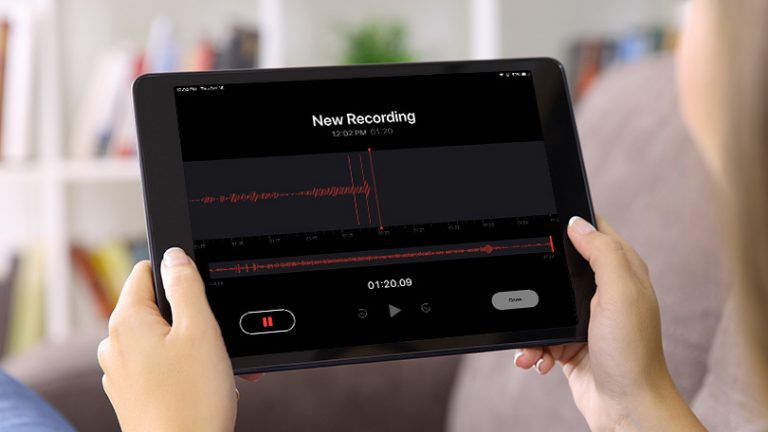10 советов по управлению цифровыми заметками
Сайнфельд Поклонники запомнят великолепную сцену из шоу, когда Джерри и Элейн появляются в агентстве по аренде автомобилей. Джерри просит забрать зарезервированный им автомобиль среднего размера. Агент за прилавком отвечает, что у них не осталось моделей среднего размера, потому что они закончились. «Видишь ли, – говорит Джерри, – ты знаешь, как брать бронирование. Ты просто не знаешь как держать оговорку “. То же самое я думаю и о цифровых заметках. Очень легко брать заметки, но гораздо труднее использовать их.
Чтобы на самом деле использовать сделанные заметки, вы должны систематизировать их и знать, как их найти. Эти советы по началу работы с приложением для создания заметок и организации заметок помогут.
1. Выберите отличное приложение для заметок
Выбранное вами приложение для создания заметок сильно влияет на то, когда вы когда-нибудь снова увидите свои заметки. Базовое приложение для заметок, которое было предустановлено на вашем телефоне или планшете, вероятно, не очень хорошее. Конечно, вы использовали его раньше, и он отлично работает, но, возможно, вы не знаете, какие функции вам не хватает, которые отделяют просто удовлетворительные приложения от отличных.
Три функции, которые делают приложения для заметок по-настоящему полезными:
- папки,
- теги и
- оптическое распознавание символов (OCR).
Я расскажу подробнее о каждом пункте чуть позже.
Три приложения, которые я рекомендую больше всего, основываясь на моем личном тестировании многих приложений для создания заметок на протяжении многих лет:
- Microsoft OneNote, если вам нужно бесплатное приложение для создания заметок,
- Evernote, если вы не против заплатить за подписку Premium, и
- Quip для совместных заметок.
2. Создайте папку “Входящие”.
Когда вы быстро записываете заметку, вам нужно место, чтобы сохранить ее, где она не потеряется. Создайте папку «Входящие» в приложении для создания заметок и установите ее в качестве хранилища по умолчанию.
Регулярно просматривайте папку «Входящие», чтобы добавить дополнительную информацию о своих заметках и отсортировать их. Вы увидите, как это сделать, из следующих нескольких советов. Вам не нужно очищать папку «Входящие» по установленному расписанию, но попробуйте сделать это, когда ваше приложение для создания заметок открыто на полноразмерном экране (см. № 10 ниже). Так вам будет легче увидеть, что вы делаете, и увидеть все возможные варианты.
Вам не нужно снимать для Inbox Zero в приложении для заметок. Папка «Входящие» – отличное место для хранения заметок, которые вы часто посещаете. Например, я храню записи с именами и паролями сетей Wi-Fi всех моих друзей, поэтому, если я принесу новое устройство к ним домой или сотру пароль сохранения, я могу снова присоединиться к сети, не беспокоя их о подробностях. Эта записка находится в моем почтовом ящике.
3. Сортировка заметок по папкам или блокнотам.
Папки, которые некоторые приложения также называют записными книжками, помогают организовать заметки вручную. Они станут полезными позже, когда вы захотите изучить заметки по определенной теме, например, все заметки, являющиеся рецептами.
Создаваемые вами папки и то, как вы их называете, зависят от того, какие заметки вы делаете и как вы их используете. Если вы не уверены, начните с папок для входящих, для чтения, домашнего, личного и рабочего. Вы всегда можете изменить их и создать больше, как только поймете, как вы их используете.
4. Сделайте ярлыки для ваших любимых папок.
В любом хорошо используемом приложении для создания заметок есть папки, которые видят больше действий, чем другие. Сделайте эти папки легкодоступными, создав для них ярлыки или отметив их как избранные. Это папки, в которых вы часто просматриваете сделанные заметки и добавляете новые.
Скорее всего, у вас есть другие папки, в которых просто хранятся заметки до неожиданного момента, когда они вам понадобятся. Они не обязательно должны быть в центре внимания.
Теги помогают найти существующие заметки. Они могут сузить то, что вы видите в конкретной папке, или показать вам все заметки с общей темой в нескольких папках. Они также помогут вам найти заметки, относящиеся к какой-либо теме, даже если тематическое слово не встречается в самой заметке. Приведу несколько примеров.
Пример 1. Допустим, у вас есть папка «Рецепты», и вы планируете вечеринку для вегетарианцев. Вы можете извлечь все заметки только из этой папки, помеченные как вегетарианские, чтобы узнать, что делать.
Пример 2: Возможно, вы писатель, который пишет для разных изданий. Вы можете делать заметки о статьях и организовывать их по папкам в зависимости от того, где они опубликованы. Однако могут быть случаи, когда вы захотите изучить все заметки, которые у вас есть по определенной теме, независимо от того, кто опубликовал статью. Если вы пометили свои заметки этой темой, вы можете выполнить поиск по тегу и просмотреть их все, независимо от того, в какой папке они находятся.
Пример 3: вы пересылаете электронное письмо, связанное с проектом, над которым работаете, в свое приложение для создания заметок. В сообщении никогда не говорится ни названия проекта, ни его темы. Так люди общаются, когда находятся в гуще событий. В этом случае вы можете добавить теги для определения заметки (название проекта, клиент, описание работы), чтобы вы могли найти заметку, когда она вам понадобится.
Бывает слишком много тегов. Чем больше вы добавляете тегов, тем неряшливее они становятся. Поэтому время от времени отбирайте свои теги. Вот как это сделать.
Поднимите список всех используемых тегов. Часто вы можете увидеть количество заметок рядом с тегом. Во-первых, поищите почти дубликаты. Если у вас есть теги и для “app”, и для “apps”, избавьтесь от того, у которого меньше заметок. Откройте затронутые заметки и добавьте тег, который вы собираетесь сохранить. Удалите другой тег.
Кроме того, если у вас есть теги с двумя или меньшим количеством заметок, подумайте о том, чтобы избавиться от них. Они, вероятно, не приносят вам никакой пользы.
7. Создайте ярлык на своем телефоне.
Сделайте на телефоне ярлык, чтобы начать новую заметку в приложении для создания заметок, чтобы идеи и информация всегда были под рукой. На устройствах iOS вы можете создать ярлык Siri, а на Android найдите в приложении параметр New Note Widget.
8. Диктовать
Когда что-то приходит в голову, что вы хотите записать, но вы серьезно торопитесь или вы гуляете с собакой и с трудом можете держать поводок и телефон одновременно, диктуйте.
Большинство смартфонов имеют функцию преобразования речи в текст. Используй это! Начните новую заметку, нажмите значок микрофона на клавиатуре и произнесите то, что хотите записать. Кроме того, вы можете записать голосовую заметку и расшифровать ее позже. Если вы приобрели привычку и в конечном итоге часто диктуете длинные отрывки, вы можете воспользоваться услугой транскрипции, чтобы сэкономить время. Доступно много хороших бесплатных и платных опций, хотя платные опции, как правило, значительно более точны.
9. Прикрепляйте изображения и PDF-файлы, используйте OCR
Если в вашем приложении есть OCR, оно может искать текст в изображениях, PDF-файлах и других файлах, которые вы загружаете в него. Не стесняйтесь добавлять файлы в свои заметки, когда они вам нужны. Это включает в себя фотографирование информационных знаков, рукописных заметок, страниц книг и т. Д.
Вы можете увидеть, насколько это полезно, на примере. Предположим, вы прикрепляете PDF-документ с квитанцией о приеме пищи, которую необходимо указать в отчете о расходах. Вы забыли пометить его «квитанция» и не знаете, где он находится. Если вы помните название ресторана, вы можете ввести его в строку поиска, и OCR найдет его.
Обратите внимание на ограничения, накладываемые вашим приложением для создания заметок или типом учетной записи на использование и хранение OCR. Например, бесплатная версия Evernote выполняет распознавание текста для изображений, но не для PDF-файлов и документов Office. Для этого вам понадобится учетная запись Premium или Business. Если ваше приложение не имеет встроенного сканирования, вы можете подумать о его соединении с мобильным приложением для сканирования.
10. Организуйте на большом экране
В идеале ваше приложение для создания заметок должно иметь настольное приложение и веб-приложение. Используйте один из них (вообще говоря, для этой цели лучше подходят настольные приложения) при сортировке почтового ящика и организации заметок. Большой экран помогает вам видеть больше приложений и, следовательно, больше информации о структуре папок, тегах и другой информации, которую вы добавляете в заметки, чтобы упорядочить их. Если вы видите все возможные варианты, у вас больше шансов выбрать правильный.
Возьмите заметку, удерживайте заметку, еще раз посетите заметку
Когда вы организуете свой опыт ведения заметок, вы повышаете свои шансы не только делать более важные заметки, но и хранить их таким образом, чтобы вы могли вернуться к ним, когда придет время.